Neue Funktionen: 2021.1
- Aktivieren Sie die Ansichten B, C und D, und deaktivieren Sie die Sichtbarkeit der Allgemeine Anmerkung 1 und 2.
- Aktivieren Sie Ansicht A, stellen Sie sicher, dass die Ausrichtung des Modells und die Sichtbarkeit der Anmerkung in der Ansicht korrekt sind, und exportieren Sie anschließend das Modell.
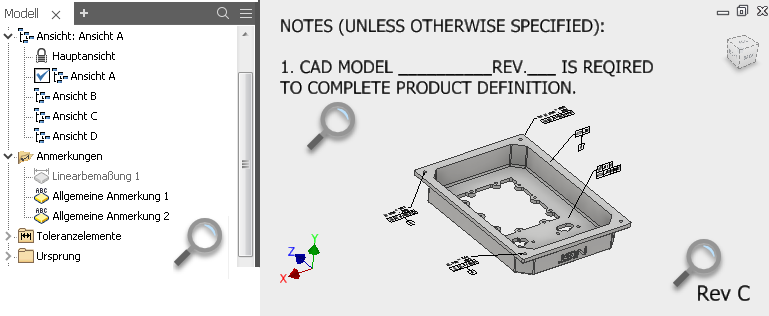
- Klicken Sie in einer Baugruppen- oder Bauteildatei auf Datei
 Exportieren
Exportieren 3D-PDF-Datei, oder klicken Sie in der Gruppe Mit Anmerkung versehen
3D-PDF-Datei, oder klicken Sie in der Gruppe Mit Anmerkung versehen  Exportieren auf 3D-PDF-Datei.
Exportieren auf 3D-PDF-Datei.
- Wählen Sie im Dialogfeld 3D-PDF-Datei publizieren die Modelleigenschaften aus, welche die 3D-PDF-Datei enthalten soll.
Tipp: Um alle leeren Eigenschaften auszuschließen, klicken Sie auf die Option Alle Felder mit Werten.
- Wählen Sie Konstruktionsansichtsdarstellungen des Modells aus, die in der 3D-PDF-Datei enthalten sein sollen.
- Um anzugeben, ob eine Konstruktionsansicht standardmäßig in der exportierten 3D-PDF-Datei enthalten ist, legen Sie die Eigenschaft Publizieren für jede Konstruktionsansichtsdarstellung fest. Klicken Sie im Browser mit der rechten Maustaste auf eine Konstruktionsansicht, und klicken Sie auf Publizieren, um die Einstellung zu ändern.
- Die Liste der Konstruktionsansichtsdarstellungen im Modell-Browser bestimmt die Reihenfolge der Modellansichten in der ausgegebenen 3D-PDF-Datei. Um die Position einer Konstruktionsansicht zu ändern, ziehen Sie die Konstruktionsansicht im Browser an die gewünschte Position in der Liste.
Anmerkung: Um sicherzustellen, dass die exportierten Ansichten zu den erwarteten Ergebnissen führen, gehen Sie folgendermaßen vor:- Aktivieren Sie jede Ansicht, die Sie publizieren möchten, und passen Sie die Ansichtsausrichtung und den Zoomfaktor nach Bedarf an.
- Wenn Sie mit dem Ergebnis zufrieden sind, klicken Sie mit der rechten Maustaste auf die Ansicht im Browser, und wählen Sie Aktuelle Kurzaufnahme speichern.
- Legen Sie die Visualisierungsqualität fest. Visualisierungsqualität steuert die Qualität des Netzes, das zum Anzeigen von Modellansichten in der ausgegebenen 3D-PDF-Datei verwendet wird.
- Wählen Sie Hoch, um beim Vergrößern alle Modelldetails anzuzeigen.
- Wählen Sie Niedrig, um die exportierte Datei zu verkleinern und um zu verhindern, dass Details in vergrößerten Ansichten angezeigt werden.
- Legen Sie den Exportumfang fest:
- Wählen Sie Alle Objekte aus, um alle Komponenten und Daten zu exportieren, die in der Modelldatei verfügbar sind.
- Wählen Sie Auf Objekte in ausgewählten Konstruktionsansichtsdarstellungen beschränken, um die exportierte Datei zu verkleinern. Nur Daten, die sich auf die exportierten Konstruktionsansichtsdarstellungen beziehen, werden in die ausgegebene 3D-PDF-Datei einbezogen.
- Ändern Sie ggf. die 3D-PDF-Vorlagendatei.
In der 3D-PDF-Vorlagendatei werden Elemente festgelegt, die in der exportierten Datei enthalten sind, und deren Anordnung wird festgelegt. Sie können eine im Lieferumfang von Inventor enthaltene 3D-PDF-Vorlage anpassen oder Ihre eigenen 3D-PDF-Vorlagen erstellen.
- Geben Sie einen Ordner zum Speichern der ausgegebenen 3D-PDF-Datei an.
- Wählen Sie PDF-Datei nach Beenden anzeigen aus, um die Ausgabedatei zu öffnen, wenn der Export abgeschlossen ist.
- Wählen Sie STEP-Datei erstellen und zuordnen, um das Modell in eine STEP-Datei zu exportieren und die STEP-Datei der ausgegebenen 3D-PDF-Datei zuzuordnen.
Klicken Sie auf Optionen, und legen Sie die Einstellungen für die exportierte STEP-Datei fest.
- Klicken Sie auf Anhänge, und wählen Sie Dateien aus, die der ausgegebenen 3D-PDF-Datei zugeordnet werden sollen.
- Klicken Sie auf Publizieren.
Arbeiten mit einer exportierten 3D-PDF-Datei
Verwenden Sie Adobe Acrobat Reader zum Öffnen einer 3D-PDF-Datei.
In Adobe Acrobat Reader:
- Verwenden Sie die Befehle im Werkzeugkasten 3D-Navigation zum Bearbeiten von Modellansichten.

- Zeigen Sie die Modellstruktur an, um Modellkomponenten und andere in der 3D-PDF-Datei enthaltene Objekte aufzulisten. Wählen Sie Elemente in der Modellstruktur aus, um die zugehörigen Eigenschaften und Werte anzuzeigen.
Erstellen von benutzerdefinierten 3D-PDF-Vorlagen
Der von Autodesk vorgegebene Speicherort für die 3D-PDF-Vorlagen lautet C:\Benutzer\Öffentlich\Öffentliche Dokumente\Autodesk\Inventor <Version>\Templates\<Sprache>. Wenn Sie einen anderen Speicherort für die Vorlage in Ihrer Projektdatei angeben möchten, kopieren Sie die Mustervorlagen an diesen Speicherort.
- Statische Elemente, z. B. statischer Text, Bilder, Eigenschaftenfelder und 3D-Modellansichten. Statische Elemente können mit den Bearbeitungswerkzeugen in Adobe Acrobat Pro angepasst werden.
- Dynamische und interaktive Elemente, z. B. interaktive Stücklisten, Ansichtskarussels und Druckoptionen. Mit einer JavaScript-Datei werden dynamische und interaktive Elemente erstellt. Die JavaScript-Datei ist in die 3D-PDF-Vorlage eingebettet und kann über Adobe Acrobat Pro DC bearbeitet werden, indem der externe XML-Editor, den Sie verwenden möchten, angegeben wird.
- Fügen Sie statischen Text, Bilder oder Eigenschaftenfelder hinzu bzw. löschen Sie diese Elemente.
- Passen Sie die Größe und Position der grafischen Elemente an.
- Erstellen Sie mehrere Seiten in der Vorlagendatei.