Sie können an einer voreingestellten oder einer angrenzenden Fläche ausrichten, das Modell umkreisen, fließende Übergänge verwenden, eine Flächenansicht drehen, ein Objekt untersuchen und viele weitere Aufgaben ausführen.
So richten Sie die aktuelle Ansicht in eine voreingestellte Ausrichtung aus
- Klicken Sie auf eine der Flächen, Kanten oder Ecken des ViewCube-Tools.
So richten Sie eine angrenzende Fläche neu aus
- Klicken Sie auf eines der Dreiecke in der Nähe der Kanten des ViewCube-Tools.

Jedes Dreieck wechselt wie in diesem Beispiel zu einer der angrenzenden Flächenansichten.

Anmerkung: Eine Flächenansicht muss aktiv sein.
So umkreisen Sie das Modell
- Klicken Sie auf das ViewCube-Tool, halten Sie die linke Maustaste gedrückt, und ziehen Sie in die Richtung, in der Sie das Modell umkreisen möchten.
Mit fließenden Übergängen
- Klicken Sie mit der rechten Maustaste auf das ViewCube-Tool, und wählen Sie ViewCube-Optionen.
- Wählen Sie im Optioneneditor auf der Seite ViewCube unter dem Knoten Schnittstelle die Option Fließende Übergänge, wenn Ansicht gewechselt wird
.
Bei aktivierter Option werden Übergänge von einer Ansicht zur anderen fließend angezeigt, wenn Sie auf einen vordefinierten Bereich des ViewCube-Tools klicken.
- Klicken Sie auf OK.
So drehen Sie eine Flächenansicht
- Klicken Sie auf eine der Drehpfeiltasten, die über und rechts neben dem ViewCube-Tool angezeigt werden. Der linke Drehpfeil dreht die Ansicht um 90 Grad gegen den Uhrzeigersinn, der rechte um 90 Grad im Uhrzeigersinn.
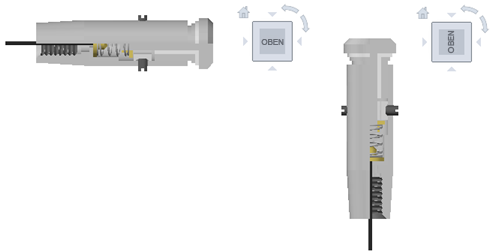
Anmerkung: Stellen Sie sicher, dass eine Flächenansicht angezeigt wird.
So untersuchen Sie ein Objekt
- Wählen Sie im Modell mindestens ein Objekt aus, um den Mittelpunkt der Ansicht zu definieren.
- Klicken Sie auf dem ViewCube auf eine der voreingestellten Positionen, oder klicken Sie auf den ViewCube, und ziehen Sie ihn, um die Ansicht des Modells neu auszurichten.
Der ViewCube richtet die Ansicht des Modells basierend auf dem Mittelpunkt der ausgewählten Objekte neu aus.
So passen Sie ein Modell automatisch an die Ansicht an
- Klicken Sie mit der rechten Maustaste auf ViewCube, und wählen Sie Optionen.
- Klicken Sie im Dialogfeld ViewCube - Optionen unter Beim Klicken auf ViewCube auf An Ansicht anpassen, wenn diese sich ändert.
Wenn diese Option ausgewählt ist, können Sie auf einen vordefinierten Bereich des ViewCube klicken, um das Modell neu auszurichten und an das Fenster anzupassen.
- Klicken Sie auf OK.
So definieren Sie die Vorderansicht
- Klicken Sie mit der rechten Maustaste auf den ViewCube, und wählen Sie Aktuelle Ansicht als Vorderansicht festlegen.
Anmerkung: Richten Sie die Ansicht zunächst aus. Richten Sie das Modell mit den Anzeigewerkzeugen so aus, dass die Vorderansicht zu Ihnen und die Oberseite nach oben zeigt. Wählen Sie dann Aktuelle Ansicht als Vorderansicht festlegen.
So stellen Sie die Vorderansicht wieder her
- Klicken Sie mit der rechten Maustaste auf den ViewCube, und wählen Sie Vorderansicht zurücksetzen.
So legen Sie Ausgangsansicht fest
- Klicken Sie mit der rechten Maustaste auf den ViewCube, und wählen Sie Aktuelle Ansicht als Ausgangsansicht festlegen aus.
So richten Sie das Modell wieder in die Ausgangsansicht aus
- Klicken Sie mit der rechten Maustaste auf den ViewCube, und wählen Sie Zur Ausgangsansicht.
So wenden Sie die gespeicherte Ausgangsansicht auf die aktuelle Ansicht an
- Klicken Sie mit der rechten Maustaste auf Start (
 ) in der Nähe des ViewCube.
) in der Nähe des ViewCube.