Zum Strecken oder Skalieren von Inventor-Skizziergeometrie wählen Sie ein oder mehrere Elemente aus und legen dann den Basispunkt für die geänderte Geometrie fest. Zum Versetzen von Geometrie wählen Sie die Elemente aus und ziehen sie einfach an die gewünschte Stelle, um den Versatz zu erstellen.
 Gruppe Optionen) deaktivieren.
Gruppe Optionen) deaktivieren.
Strecken von Geometrie
- Klicken Sie in einer 2D-Skizze auf Registerkarte Skizze
 Gruppe Ändern
Gruppe Ändern  Strecken
Strecken
 .
.
Das Dialogfeld Strecken wird geöffnet, und der Auswahlmodus ist vorgabemäßig aktiviert.
- (Optional) Legen Sie im Dialogfeld Strecken folgende Optionen fest:
- Für Einzelauswahl optimieren
- Wechselt nach einer Einzelauswahl im Grafikfenster automatisch zum Basispunktmodus. Wählen Sie diese Option, wenn Sie nur eine einzige Auswahl ändern.
- Präzise Eingabe
- Ruft die Werkzeugleiste Präzise Eingabe auf, sodass Sie durch Eingabe spezifischer X- und Y-Koordinaten Positionen für die modifizierte Geometrie angeben können.
- Wählen Sie im Grafikfenster die zu streckende Geometrie aus:
- Klicken Sie, um ein Element auszuwählen.
- Ziehen Sie, um einen Auswahlsatz zu erstellen.
- Klicken Sie mit der rechten Maustaste, und wählen Sie Alle auswählen.
- Klicken Sie, sofern erforderlich, im Dialogfeld Strecken auf Basispunkt, um zu diesem Modus zu wechseln.
- Klicken Sie in das Grafikfenster, um den Basispunkt für die geänderte Geometrie festzulegen, oder geben Sie die gewünschten Koordinaten in der Werkzeugleiste Präzise Eingabe ein.
- Klicken Sie in das Grafikfenster, oder verwenden Sie die Werkzeugleiste Präzise Eingabe, um den Endpunkt festzulegen. Drücken Sie die RÜCKTASTE, um dies rückgängig zu machen.
Während Sie den Cursor bewegen, zeigt eine dynamische Vorschau die ursprüngliche Geometrie mit gestrichelten Linien und die gestreckte Geometrie mit durchgezogenen Linien an.
- Zum Beenden des Vorgangs klicken Sie im Dialogfeld Strecken auf Fertig, klicken Sie mit der rechten Maustaste und wählen Fertig aus oder drücken die ESC-Taste.
Skalieren von Geometrie
- Klicken Sie in einer 2D-Skizze auf Registerkarte Skizze
 Gruppe Ändern
Gruppe Ändern  Skalieren
Skalieren
 .
.
Das Dialogfeld Skalieren wird geöffnet, und der Auswahlmodus ist vorgabemäßig aktiviert.
- (Optional) Legen Sie im Dialogfeld Skalieren folgende Optionen fest:
- Für Einzelauswahl optimieren
- Wechselt nach einer Einzelauswahl im Grafikfenster automatisch zum Basispunktmodus. Wählen Sie diese Option, wenn Sie nur eine einzige Auswahl ändern.
- Präzise Eingabe
- Ruft die Werkzeugleiste Präzise Eingabe auf, sodass Sie durch Eingabe spezifischer X- und Y-Koordinaten Positionen für die modifizierte Geometrie angeben können.
- Wählen Sie im Grafikfenster die zu skalierende Geometrie aus:
- Klicken Sie, um ein Element auszuwählen.
- Ziehen Sie, um einen Auswahlsatz zu erstellen.
- Klicken Sie mit der rechten Maustaste, und wählen Sie Alle auswählen.
- Klicken Sie, sofern erforderlich, im Dialogfeld Skalieren auf Basispunkt, um zu diesem Modus zu wechseln.
- Klicken Sie in das Grafikfenster, um den Basispunkt für die geänderte Geometrie festzulegen, oder geben Sie die gewünschten Koordinaten in der Werkzeugleiste Präzise Eingabe ein.
- Klicken Sie in das Grafikfenster, oder verwenden Sie die Werkzeugleiste Präzise Eingabe, um den Endpunkt festzulegen. Drücken Sie die RÜCKTASTE, um dies rückgängig zu machen.
Während Sie den Cursor bewegen, zeigt eine dynamische Vorschau die ursprüngliche Geometrie mit gestrichelten Linien und die skalierte Geometrie mit durchgezogenen Linien an.
Tipp: Sie können manuell auch einen Skalierungsfaktor für die Drehung angeben. Wenn Sie einen Wert eingeben, bleibt er fest, bis Sie ihn ändern oder in das Grafikfenster klicken. - Klicken Sie zum Beenden des Vorgangs im Dialogfeld Skalieren auf Fertig, klicken Sie mit der rechten Maustaste, und wählen Sie Fertig aus, oder drücken Sie die ESC-Taste.
Ändern des Abhängigkeitsverhaltens beim Strecken oder Skalieren von Geometrie
Wenn Abhängigkeiten das Strecken oder Skalieren von Geometrie verhindern, öffnet Inventor ein Dialogfeld mit einer entsprechenden Warnung. Dieses Vorgabeverhalten können Sie im erweiterten Bereich des Dialogfelds Strecken oder Skalieren ändern.
- Zur Lockerung der Bemaßungsabhängigkeiten beim Ändern von Geometrie klicken Sie im Dialogfeld Strecken oder Skalieren auf Weitere Optionen
 und wählen eine Option zum Überschreiben des vorgegebenen Verhaltens (Eingabeaufforderung) aus:
und wählen eine Option zum Überschreiben des vorgegebenen Verhaltens (Eingabeaufforderung) aus:- Nie: Die Bemaßungen werden nicht gelockert.
- Bei diesem Vorgang werden alle mit der ausgewählten Geometrie verknüpften Bemaßungen beachtet. Wenn der Vorgang fehlschlägt, wird ein Dialogfeld angezeigt.
- Wenn keine Gleichung
- Bemaßungen, die eine Funktion einer anderen Bemaßung sind, werden nicht gelockert.
- Immer
- Nach Abschluss des Vorgangs werden alle mit der ausgewählten Geometrie verbundenen linearen und Winkelbemaßungen neu berechnet.
(Strecken) Bemaßungen auf Primärobjekten werden ignoriert. Bemaßungen zwischen dem Auswahlsatz und externer Geometrie, zwischen der ausgewählten Geometrie sowie Bemaßungen von Sekundärobjekten werden gelockert.
(Skalieren) Alle Bemaßungen außerhalb des Auswahlsatzes werden gelockert. Innerhalb des Auswahlsatzes werden alle Bemaßungen mit Ausnahme von Winkelbemaßungen gelockert.
- Eingabeaufforderung
- (Vorgabe) Wenn der Vorgang fehlschlägt, wird ein Dialogfeld mit einer Erläuterung des Problems und möglichen Lösungen angezeigt.
- Zur Lösung der geometrischen Abhängigkeiten beim Ändern von Geometrie klicken Sie im Dialogfeld Strecken oder Skalieren auf Weitere Optionen
 und wählen eine Option zum Überschreiben des vorgegebenen Verhaltens (Eingabeaufforderung) aus:
und wählen eine Option zum Überschreiben des vorgegebenen Verhaltens (Eingabeaufforderung) aus:- Nie
- Geometrische Abhängigkeiten werden nicht verändert. Bei dem Vorgang werden alle bestehenden geometrischen Abhängigkeiten beachtet. Wenn der Vorgang fehlschlägt, wird ein Dialogfeld angezeigt.
- Immer
- (Strecken) Löscht alle Abhängigkeiten zwischen:
- Primärer und nicht ausgewählter Geometrie mit Ausnahme von Abhängigkeiten des Typs Parallel und Lotrecht.
- Primärer und sekundärer Geometrie mit Ausnahme von Abhängigkeiten des Typs Koinzident und Tangential.
- Sekundärer und nicht ausgewählter Geometrie mit Ausnahme von Abhängigkeiten des Typs Koinzident.
- Sekundärer Geometrie mit Ausnahme von Abhängigkeiten des Typs Koinzident.
(Skalieren) Nur die mit der ausgewählten Geometrie verknüpften festgelegten Abhängigkeiten werden gelöscht. Alle Abhängigkeiten zwischen der ausgewählten und nicht ausgewählten Geometrie mit Ausnahme von Abhängigkeiten des Typs Parallel und Lotrecht werden gelöscht.
- Eingabeaufforderung
- (Vorgabe) Wenn der Vorgang fehlschlägt, wird eine Meldung mit einer Erläuterung des Problems angezeigt.
Versetzen von Geometrie
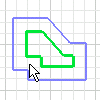
- Klicken Sie auf Registerkarte Skizze
 Gruppe Ändern
Gruppe Ändern  Versatz
Versatz
 .
.
- Wählen Sie im Grafikfenster die zu versetzende Skizziergeometrie aus.
- Verschieben Sie den Cursor, und klicken Sie, um eine versetzte Kopie der ausgewählten Geometrie zu erstellen. Oder geben Sie einen Wert in das frei verschiebbare Feld Versatzabstand ein.
Vorgabegemäß wählt Inventor automatisch die Konturauswahl (geschlossene Kurven, die an den Endpunkten verbunden sind) und bestimmt die versetzte Geometrie abstandsgetreu zur ursprünglichen Kurve. Wenn Sie einzelne Kurven für den Versatz auswählen möchten, klicken Sie mit der rechten Maustaste und deaktivieren die Option Konturauswahl. Wenn Sie die Abhängigkeit Gleich deaktivieren möchten, klicken Sie mit der rechten Maustaste und deaktivieren die Option Versatz bestimmen. Positionieren Sie Versatzgeometrie mit Bemaßungen und Abhängigkeiten. Geben Sie einen Versatzabstand mit dem Befehl Bemaßung ein.
 Demo zum Versetzen einer Skizziergeometrie
Demo zum Versetzen einer Skizziergeometrie