Erstellen Sie rechteckige, kreisförmige, gespiegelte und andere Anordnungen entlang eines Pfads.
Neue Funktionen: 2020.1 https://beehive.autodesk.com/community/service/rest/cloudhelp/resource/cloudhelpchannel/guidcrossbook/?v=2022&p=INVNTOR&l=DEU&accessmode=live&guid=GUID-DE1C5290-0115-4D81-A7AF-5B7B9B769E4E
Anordnen von Bauteilelementen oder -körpern in einer rechteckigen oder anderen Anordnung
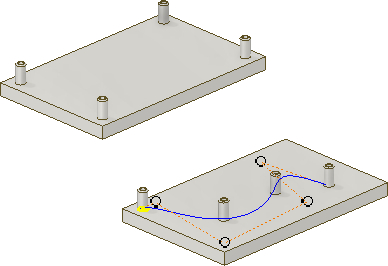
- Klicken Sie auf Registerkarte 3D-Modell
 Gruppe Anordnung
Gruppe Anordnung  Rechteckige Anordnung
Rechteckige Anordnung
 .
.
- Geben Sie im Dialogfeld Rechteckige Anordnung an, was Sie anordnen möchten:
- Einzelne Elemente anordnen
 . Ordnet einzelne Volumenelemente, Arbeitselemente und Flächenelemente an. Die Arbeitselemente einer Baugruppe können damit nicht angeordnet werden.
. Ordnet einzelne Volumenelemente, Arbeitselemente und Flächenelemente an. Die Arbeitselemente einer Baugruppe können damit nicht angeordnet werden.
- Volumenkörper anordnen
 . Ordnet einen Volumenkörper einschließlich der Elemente an, die nicht einzeln angeordnet werden können. Die Anordnung kann auch Arbeits- und Flächenelemente einschließen. Ist für Baugruppen nicht verfügbar.
. Ordnet einen Volumenkörper einschließlich der Elemente an, die nicht einzeln angeordnet werden können. Die Anordnung kann auch Arbeits- und Flächenelemente einschließen. Ist für Baugruppen nicht verfügbar.
- Einzelne Elemente anordnen
- Wählen Sie im Grafikfenster oder im Browser mindestens ein Element oder einen Körper für die Anordnung aus. Bei Bauteilen können Sie in die Anordnung auch Arbeitselemente und Flächenelemente einschließen.
- Wählen Sie in einem Bauteil mit mehreren Körpern mit dem Werkzeug für die Volumenkörperauswahl
 den Volumenkörper aus, der in der Anordnung gruppiert werden soll.
den Volumenkörper aus, der in der Anordnung gruppiert werden soll.
- Zur Anordnung der ausgewählten Elemente in Reihen und Spalten geben Sie Folgendes an:
Anmerkung: Wenn eine Arbeitsebene oder eine planare Fläche ausgewählt ist, gilt die Normale der Ebene als lineare Richtung.
- Pfad
 . Wählt die Richtung aus, in der die Exemplare hinzugefügt werden. Der Richtungspfeil hat seinen Ursprung am Auswahlpunkt. Bei dem Pfad kann es sich um eine 2D- oder 3D-Linie, einen Bogen, einen Spline, eine gestutzte Ellipse oder eine Kante handeln. Er kann als offene oder geschlossene Kontur vorliegen.
. Wählt die Richtung aus, in der die Exemplare hinzugefügt werden. Der Richtungspfeil hat seinen Ursprung am Auswahlpunkt. Bei dem Pfad kann es sich um eine 2D- oder 3D-Linie, einen Bogen, einen Spline, eine gestutzte Ellipse oder eine Kante handeln. Er kann als offene oder geschlossene Kontur vorliegen.
- Umkehren
 . Kehrt die Richtung der Exemplare um. Wenn Sie die Option Mittelebene aktiviert haben und die Anzahl der Exemplare gerade ist, legen Sie mit der Schaltfläche Umkehren fest, auf welcher Seite das überzählige Exemplar hinzugefügt wird.
. Kehrt die Richtung der Exemplare um. Wenn Sie die Option Mittelebene aktiviert haben und die Anzahl der Exemplare gerade ist, legen Sie mit der Schaltfläche Umkehren fest, auf welcher Seite das überzählige Exemplar hinzugefügt wird.
- Mittelebene
 . Erstellt eine Anordnung, bei der die Exemplare auf beiden Seiten des Originalelements verteilt sind. Bei rechteckigen Anordnungen können Sie die Option Mittelebene unabhängig für beide Richtungen (Richtung 1, Richtung 2) verwenden.
. Erstellt eine Anordnung, bei der die Exemplare auf beiden Seiten des Originalelements verteilt sind. Bei rechteckigen Anordnungen können Sie die Option Mittelebene unabhängig für beide Richtungen (Richtung 1, Richtung 2) verwenden.
- Anzahl
 . Gibt die Anzahl der Exemplare in der Spalte oder im linearen Pfad an. Dieser Wert muss größer als Null sein.
. Gibt die Anzahl der Exemplare in der Spalte oder im linearen Pfad an. Dieser Wert muss größer als Null sein.
- Länge
 . Gibt das Intervall oder den Abstand zwischen den Exemplaren bzw. die Distanz an, über die sich die Reihe oder Spalte erstreckt. Durch Eingabe eines negativen Werts kann eine Anordnung in der entgegengesetzten Richtung erstellt werden.
. Gibt das Intervall oder den Abstand zwischen den Exemplaren bzw. die Distanz an, über die sich die Reihe oder Spalte erstreckt. Durch Eingabe eines negativen Werts kann eine Anordnung in der entgegengesetzten Richtung erstellt werden.
- Abstand, Intervall oder Kurvenlänge. Gibt an, wie die Länge gemessen wird: der Gesamtabstand der Reihe oder Spalte, das Intervall zwischen den Exemplaren oder gleichmäßig angepasst an die Länge der ausgewählten Kurve. Dieser Wert muss größer als Null sein.
- Pfad
- Bei der Anordnung eines Volumenkörpers müssen Sie eine Aktion auswählen:
- Vereinigung
 . Weist die Anordnung dem ausgewählten Volumenkörper zu. Ordnet den Volumenkörper als einen einzigen, vereinigten Körper an.
. Weist die Anordnung dem ausgewählten Volumenkörper zu. Ordnet den Volumenkörper als einen einzigen, vereinigten Körper an.
- Neue Volumenkörper erstellen
 . Erstellt eine Anordnung aus mehreren einzelnen Volumenkörpern
. Erstellt eine Anordnung aus mehreren einzelnen Volumenkörpern
- Vereinigung
- Klicken Sie auf Weitere Optionen
 , um den Startpunkt der Richtung, die Berechnungsmethode und die Ausrichtung der angeordneten Elemente festzulegen:
Richtung 1 und Richtung 2
, um den Startpunkt der Richtung, die Berechnungsmethode und die Ausrichtung der angeordneten Elemente festzulegen:
Richtung 1 und Richtung 2- Start. Legt den Startpunkt für das erste Exemplar in beide Richtungen fest. Die Anordnung kann unter geeigneten Umständen an jedem auswählbaren Punkt beginnen. Klicken Sie auf Start, und klicken Sie anschließend zur Angabe des Beginns einer oder beider Spalten auf einen Punkt auf dem Pfad. Wenn der Pfad eine geschlossene Kontur ist, ist nur ein Startpunkt erforderlich.
Berechnen- Optimiert. Erstellt durch Anordnen von Elementflächen identische Kopien der ausgewählten Elemente. Optimiert ist die schnellste Berechnungsmethode. Allerdings gelten hierfür einige Einschränkungen: Beispielsweise können keine überlappenden Exemplare oder Exemplare, die andere Flächen als die des Originalelements schneiden, erstellt werden. Wenn möglich, sollten Sie diese Option verwenden, um die Berechnung der Anordnung zu beschleunigen.
- Identisch. Erstellt durch Replizieren der Originalelemente identische Kopien der ausgewählten Elemente. Verwenden Sie diese Option für identische Elemente, wenn die Methode Optimiert nicht eingesetzt werden kann.
- Anpassen. Erstellt durch Anordnen von Elementen und Berechnen der Größe oder Ausführung jedes einzelnen Anordnungsexemplars potenziell unterschiedliche Kopien der ausgewählten Elemente. Die erforderliche Berechnungszeit ist bei Anordnungen mit einer großen Anzahl von Exemplaren hoch. Verwenden Sie diese Option, um die Konstruktionsabsicht zu erhalten, indem Sie es ermöglichen, dass Anordnungsexemplare auf der Grundlage von Elementgrenzen oder Ausführungsbedingungen angepasst werden. Ein Beispiel wäre ein Element, das an einer Modellfläche endet. Diese Option steht nicht zur Verfügung bei Anordnungen von Volumenkörpern in offenem Zustand oder Flächenzustand.
Anmerkung: Mit der Methode Optimiert oder Identisch erstellte Anordnungen werden schneller berechnet als mit der Methode Anpassen erstellte Anordnungen. Bei Vorfinden einer planaren Fläche beendet die Methode Anpassen die Anordnung. Das letzte Element dieser Anordnung hat daher eine andere Größe und Form als das Original.Ausrichtung- Identisch. Jedes Exemplar in der Anordnung wird wie das zuerst ausgewählte Element ausgerichtet.
- Richtung 1 oder Richtung 2. Legt fest, welche Richtung die Position der angeordneten Elemente steuert. Dreht jedes Exemplar, sodass basierend auf dem zuerst ausgewählten Element die Ausrichtung zum 2D-Tangentenvektor des Pfads beibehalten wird. Der Winkel wird durch jedes Exemplar in der Anordnung verstärkt. Um ein optimales Ergebnis zu erzielen, platzieren Sie das erste Exemplar am Startpunkt des Pfads.
- Klicken Sie auf OK.
Anordnen von Bauteilelementen oder -körpern in einer runden Anordnung
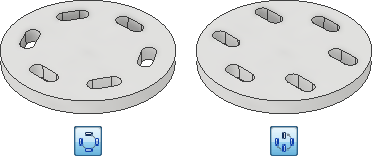
- Klicken Sie auf Registerkarte 3D-Modell
 Gruppe Anordnung
Gruppe Anordnung  Runde Anordnung
Runde Anordnung
 .
.
- Geben Sie im Dialogfeld Runde Anordnung an, was Sie anordnen möchten:
- Einzelne Elemente anordnen
 . Ordnet einzelne Volumenelemente, Arbeitselemente und Flächenelemente an. Die Arbeitselemente einer Baugruppe können damit nicht angeordnet werden.
. Ordnet einzelne Volumenelemente, Arbeitselemente und Flächenelemente an. Die Arbeitselemente einer Baugruppe können damit nicht angeordnet werden.
- Volumenkörper anordnen
 . Ordnet einen Volumenkörper einschließlich der Elemente an, die nicht einzeln angeordnet werden können. Die Anordnung kann auch Arbeits- und Flächenelemente einschließen. Ist für Baugruppen nicht verfügbar.
. Ordnet einen Volumenkörper einschließlich der Elemente an, die nicht einzeln angeordnet werden können. Die Anordnung kann auch Arbeits- und Flächenelemente einschließen. Ist für Baugruppen nicht verfügbar.
- Einzelne Elemente anordnen
- Wählen Sie im Grafikfenster oder im Browser mindestens ein Element oder einen Körper für die Anordnung aus. Bei Bauteilen können Sie in die Anordnung auch Arbeitselemente und Flächenelemente einschließen.
- Wählen Sie in einem Bauteil mit mehreren Körpern mit dem Werkzeug für die Volumenkörperauswahl
 den Volumenkörper aus, der in der Anordnung gruppiert werden soll.
den Volumenkörper aus, der in der Anordnung gruppiert werden soll.
- Klicken Sie auf das Auswahlwerkzeug Drehachse
 , und wählen Sie die Achse (den Drehpunkt des Winkels) aus, um die die kopierten Exemplare angeordnet werden sollen. Die Achse kann sich auf einer anderen Ebene befinden als das anzuordnende Element. Klicken Sie auf Umkehren, wenn Sie die Richtung der Anordnung umkehren möchten.
, und wählen Sie die Achse (den Drehpunkt des Winkels) aus, um die die kopierten Exemplare angeordnet werden sollen. Die Achse kann sich auf einer anderen Ebene befinden als das anzuordnende Element. Klicken Sie auf Umkehren, wenn Sie die Richtung der Anordnung umkehren möchten.
- Legen Sie die Platzierungsoptionen fest:
- Anzahl
 . Gibt die Anzahl der Exemplare in der Anordnung an.
. Gibt die Anzahl der Exemplare in der Anordnung an.
- Winkel
 . Der Winkel zwischen den Exemplaren hängt von der Positionierungsmethode ab. Bei der Positionierungsmethode Inkrement gibt der Winkel den Winkel zwischen den Exemplaren an. Bei der Positionierungsmethode Eingepasst gibt der Winkel den Gesamtbereich an, den das Anordnungselement einnimmt. Geben Sie einen negativen Wert ein, wenn die Anordnung in die entgegengesetzte Richtung verlaufen soll.
. Der Winkel zwischen den Exemplaren hängt von der Positionierungsmethode ab. Bei der Positionierungsmethode Inkrement gibt der Winkel den Winkel zwischen den Exemplaren an. Bei der Positionierungsmethode Eingepasst gibt der Winkel den Gesamtbereich an, den das Anordnungselement einnimmt. Geben Sie einen negativen Wert ein, wenn die Anordnung in die entgegengesetzte Richtung verlaufen soll.
- Mittelebene
 . Verteilt die Elementexemplare an beiden Seiten des normalerweise an zentraler Position erstellten Originalelements. Wenn die Anzahl der Exemplare gerade ist, legen Sie mit der Schaltfläche Umkehren fest, welche Seite das überzählige Exemplar erhält.
. Verteilt die Elementexemplare an beiden Seiten des normalerweise an zentraler Position erstellten Originalelements. Wenn die Anzahl der Exemplare gerade ist, legen Sie mit der Schaltfläche Umkehren fest, welche Seite das überzählige Exemplar erhält.
- Anzahl
- Bei der Anordnung eines Volumenkörpers müssen Sie eine Aktion auswählen:
- Vereinigung
 . Weist die Anordnung dem ausgewählten Volumenkörper zu. Ordnet den Volumenkörper als einen einzigen, vereinigten Körper an.
. Weist die Anordnung dem ausgewählten Volumenkörper zu. Ordnet den Volumenkörper als einen einzigen, vereinigten Körper an.
- Neue Volumenkörper erstellen
 . Erstellt eine Anordnung aus mehreren einzelnen Volumenkörpern
. Erstellt eine Anordnung aus mehreren einzelnen Volumenkörpern
- Vereinigung
- Wählen Sie eine der folgenden Ausrichtungsoptionen:
- Wählen Sie Drehbar
 , wenn sich die Ausrichtung des Körper- oder Elementsatzes ändern soll, wenn er um die Achse verschoben wird.
, wenn sich die Ausrichtung des Körper- oder Elementsatzes ändern soll, wenn er um die Achse verschoben wird.
- Wählen Sie Fest
 , wenn die Ausrichtung des Körper- oder Elementsatzes identisch mit der der übergeordneten Auswahl sein soll, wenn er um die Achse verschoben wird.
, wenn die Ausrichtung des Körper- oder Elementsatzes identisch mit der der übergeordneten Auswahl sein soll, wenn er um die Achse verschoben wird.
Wählen Sie optional Basispunkt
 , und wählen Sie anschließend einen Scheitelpunkt oder einen Punkt aus, um den Basispunkt für die feste Anordnung neu zu definieren.
, und wählen Sie anschließend einen Scheitelpunkt oder einen Punkt aus, um den Basispunkt für die feste Anordnung neu zu definieren.
- Wählen Sie Drehbar
- Klicken Sie auf Weitere Optionen, um die Berechnungs- und Positionierungsmethoden für die angeordneten Elemente festzulegen:
Erstellungsmethode
- Optimiert. Erstellt durch Anordnen von Elementflächen identische Kopien der ausgewählten Elemente. Optimiert ist die schnellste Berechnungsmethode. Allerdings gelten hierfür einige Einschränkungen: Beispielsweise können keine überlappenden Exemplare oder Exemplare, die andere Flächen als die des Originalelements schneiden, erstellt werden. Wenn möglich, sollten Sie diese Option verwenden, um die Berechnung der Anordnung zu beschleunigen.
- Identisch. Erstellt durch Replizieren der Originalelemente identische Kopien der ausgewählten Elemente. Verwenden Sie diese Option für identische Elemente, wenn die Methode Optimiert nicht eingesetzt werden kann.
- Anpassen. Erstellt durch Anordnen von Elementen und Berechnen der Größe oder Ausführung jedes einzelnen Anordnungsexemplars potenziell unterschiedliche Kopien der ausgewählten Elemente. Die erforderliche Berechnungszeit ist bei Anordnungen mit einer großen Anzahl von Exemplaren hoch. Verwenden Sie diese Option, um die Konstruktionsabsicht zu erhalten, indem Sie es ermöglichen, dass Anordnungsexemplare auf der Grundlage von Elementgrenzen oder Ausführungsbedingungen angepasst werden. Ein Beispiel wäre ein Element, das an einer Modellfläche endet. Diese Option steht nicht zur Verfügung bei Anordnungen von Volumenkörpern in offenem Zustand oder Flächenzustand.
Positionierungsmethode- Inkrementell. Definiert den Abstand zwischen den Elementen. Sie geben die Zahl der Exemplare in der Anordnung sowie den Winkel an. Es wird der Gesamtbereich berechnet, den die Anordnung einnimmt.
- Eingepasst. Bei dieser Methode wird der Gesamtbereich, den die angeordneten Elemente einnehmen, durch einen Winkel festgelegt. Sie geben die Zahl der Exemplare sowie den Winkel an. Der Winkel zwischen den Exemplaren wird berechnet. Wenn noch Änderungen an der Konstruktion wahrscheinlich sind, empfiehlt sich die Positionierungsmethode Eingepasst, da der Winkel der Exemplare bei dieser Methode entsprechend der Konstruktionsabsicht angepasst wird.
- Klicken Sie auf OK.
Anordnen von Bauteilelementen oder Körpern an Skizzierpunkten
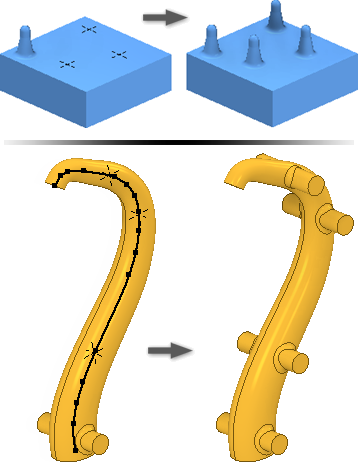
- Erstellen Sie Skizzierpunkte in einer 2D- oder 3D-Skizze in Ihrem Modell, und ordnen Sie sie in der gewünschten Anordnung an.
- Klicken Sie auf Registerkarte 3D-Modell
 Gruppe Anordnung
Gruppe Anordnung  Skizzenbasiert
Skizzenbasiert
 .
.
- Geben Sie im Dialogfeld Skizzenbasierte Anordnung an, was Sie anordnen möchten:
- Einzelne Elemente anordnen
 . Ordnet einzelne Volumenelemente, Arbeitselemente und Flächenelemente an. Die Arbeitselemente einer Baugruppe können damit nicht angeordnet werden.
. Ordnet einzelne Volumenelemente, Arbeitselemente und Flächenelemente an. Die Arbeitselemente einer Baugruppe können damit nicht angeordnet werden.
- Volumenkörper anordnen
 . Ordnet einen Volumenkörper einschließlich der Elemente an, die nicht einzeln angeordnet werden können. Die Anordnung kann auch Arbeits- und Flächenelemente einschließen. Ist für Baugruppen nicht verfügbar.
. Ordnet einen Volumenkörper einschließlich der Elemente an, die nicht einzeln angeordnet werden können. Die Anordnung kann auch Arbeits- und Flächenelemente einschließen. Ist für Baugruppen nicht verfügbar.
- Einzelne Elemente anordnen
- Wählen Sie im Grafikfenster oder im Browser mindestens ein Element oder einen Körper für die Anordnung aus. Bei Bauteilen können Sie in die Anordnung auch Arbeitselemente und Flächenelemente einschließen.
- Wählen Sie in einem Bauteil mit mehreren Körpern mit dem Werkzeug für die Volumenkörperauswahl
 den Volumenkörper aus, der in der Anordnung gruppiert werden soll.
den Volumenkörper aus, der in der Anordnung gruppiert werden soll.
- Sind mehrere Skizzen vorhanden oder ist die Skizze nicht sichtbar, wählen Sie die zu verwendende Skizze aus.
- Optional: Wählen Sie eine der folgenden Möglichkeiten:
- Wählen Sie Basispunkt aus, und wählen Sie einen neuen Referenzpunkt als Basispunkt für die Anordnung.
- Wählen Sie Flächen aus, und wählen Sie dann eine Fläche, um die Flächennormalenrichtung für die Anordnung anzugeben.
- Klicken Sie auf Weitere Optionen, um die Berechnungs- und Positionierungsmethoden für die angeordneten Elemente festzulegen:
Erstellungsmethode
- Optimiert. Erstellt durch Anordnen von Elementflächen identische Kopien der ausgewählten Elemente. Optimiert ist die schnellste Berechnungsmethode. Allerdings gelten hierfür einige Einschränkungen: Beispielsweise können keine überlappenden Exemplare oder Exemplare, die andere Flächen als die des Originalelements schneiden, erstellt werden. Wenn möglich, sollten Sie diese Option verwenden, um die Berechnung der Anordnung zu beschleunigen.
- Identisch. Erstellt durch Replizieren der Originalelemente identische Kopien der ausgewählten Elemente. Verwenden Sie diese Option für identische Elemente, wenn die Methode Optimiert nicht eingesetzt werden kann.
- Anpassen. Erstellt durch Anordnen von Elementen und Berechnen der Größe oder Ausführung jedes einzelnen Anordnungsexemplars potenziell unterschiedliche Kopien der ausgewählten Elemente. Die erforderliche Berechnungszeit ist bei Anordnungen mit einer großen Anzahl von Exemplaren hoch. Verwenden Sie diese Option, um die Konstruktionsabsicht zu erhalten, indem Sie es ermöglichen, dass Anordnungsexemplare auf der Grundlage von Elementgrenzen oder Ausführungsbedingungen angepasst werden. Ein Beispiel wäre ein Element, das an einer Modellfläche endet.
- Klicken Sie auf OK.
Anordnen von Bauteilelementen oder -körpern in einer gespiegelten Anordnung
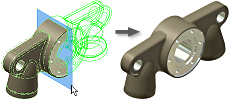
- Wählen Sie eine der folgenden Möglichkeiten:
- Klicken Sie in einer Bauteildatei auf Registerkarte 3D-Modell
 Gruppe Anordnung
Gruppe Anordnung  Spiegeln
Spiegeln
 .
.
- Klicken Sie in einer Baugruppendatei auf Registerkarte Zusammenfügen
 Gruppe Anordnung
Gruppe Anordnung  Spiegeln
Spiegeln
 .
.
- Klicken Sie in einer Bauteildatei auf Registerkarte 3D-Modell
- Geben Sie im Dialogfeld Spiegeln an, was Sie spiegeln möchten:
- Einzelne Elemente spiegeln
 . Wählt Volumenelemente, Arbeitselemente und Flächenelemente aus, die gespiegelt werden sollen. Wenn ausgewählte Elemente über abhängige Elemente verfügen, werden diese automatisch ausgewählt. In Baugruppen können nur skizzierte Elemente gespiegelt werden. Folgende Elemente können nicht gespiegelt werden:
. Wählt Volumenelemente, Arbeitselemente und Flächenelemente aus, die gespiegelt werden sollen. Wenn ausgewählte Elemente über abhängige Elemente verfügen, werden diese automatisch ausgewählt. In Baugruppen können nur skizzierte Elemente gespiegelt werden. Folgende Elemente können nicht gespiegelt werden:
- Arbeitselemente in Baugruppen
- Einzelne Blech- oder Konturlaschenelemente, die aus mehreren Kanten definiert wurden
- Elemente, die den gesamten Körper betreffen (alle Rundungen, alle Abrundungen sowie Wandungen)
- Aus einer Schnittmenge entstandene Elemente
- Volumenkörper spiegeln
 . Wählt Bauteilkörper aus. Ermöglicht optional den Einschluss von Arbeits- und Flächenelementen in der Auswahl.
. Wählt Bauteilkörper aus. Ermöglicht optional den Einschluss von Arbeits- und Flächenelementen in der Auswahl.
- Einzelne Elemente spiegeln
- Wählen Sie im Grafikfenster oder im Browser die Elemente aus, die Sie spiegeln möchten.
- Klicken Sie im Dialogfeld Spiegeln auf Spiegelebene, und wählen Sie dann eine Arbeitsebene oder eine planare Fläche als Spiegelebene aus. Verwenden Sie Komponenten spiegeln auf der Registerkarte Zusammenfügen.
- Wählen Sie in einem Bauteil mit mehreren Körpern den Befehl Volumenkörper, und wählen Sie dann den Volumenkörper aus, der das gespiegelte Element erhalten soll.
- Zum Spiegeln eines Volumenkörpers müssen Sie eine Aktion auswählen; außerdem können Sie festlegen, ob der Originalkörper entfernt werden soll:
- Vereinigung
 . Verbindet das Element mit dem ausgewählten Körper.
. Verbindet das Element mit dem ausgewählten Körper.
- Neuer Volumenkörper
 . Erstellt einen neuen Körper in einem Bauteil mit mehreren Körpern.
. Erstellt einen neuen Körper in einem Bauteil mit mehreren Körpern.
- Original entfernen. Entfernt den Originalkörper. Nur die gespiegelte Version bleibt in der Bauteildatei erhalten. Verwenden Sie diese Option zur Erstellung einer linken bzw. rechten Version eines Bauteils.
- Vereinigung
- Klicken Sie auf Weitere Optionen
 , um die Berechnungsmethode für die gespiegelten Elemente festzulegen:
, um die Berechnungsmethode für die gespiegelten Elemente festzulegen:
- Optimiert. Erstellt durch Spiegeln von Elementflächen identische Kopien der ausgewählten Elemente. Die Option Optimiert ist die schnellste Berechnungsmethode, jedoch gelten dafür einige Einschränkungen: Beispielsweise können keine überlappenden Exemplare oder Exemplare, die andere Flächen als die des Originalelements schneiden, erstellt werden. Diese Option beschleunigt die Berechnung der Spiegelung.
- Identisch. Erstellt durch Replizieren der Originalelemente identische Kopien der ausgewählten Elemente. Verwenden Sie diese Methode zur Erstellung identischer Elemente, wenn die Methode Optimiert nicht eingesetzt werden kann. Die Berechnung erfolgt schneller als mit der Methode Anpassen.
- Anpassen. Erstellt durch Spiegeln von Elementen und Berechnen der Größe oder Ausführung jeder einzelnen gespiegelten Version potenziell unterschiedliche Kopien der ausgewählten Elemente. Die erforderliche Berechnungszeit ist bei Anordnungen mit einer großen Anzahl von Exemplaren u. U. hoch. Bei dieser Methode bleibt die Konstruktionsabsicht erhalten, da die gespiegelten Versionen auf Grundlage von Elementgrenzen oder Ausführungsbedingungen angepasst werden können. Ein Beispiel wäre ein gespiegeltes Element, das an einer Modellfläche endet. Diese Option steht nicht zur Verfügung bei Spiegelungen von Volumenkörpern in offenem Zustand oder Flächenzustand.
- Klicken Sie auf OK.
Tipp: Zum Entfernen von Teilnehmern (Elementen) aus einer Spiegelung erweitern Sie das Element im Browser, klicken mit der rechten Maustaste darauf und wählen Teilnehmer entfernen aus.
Steuern der Sichtbarkeit von Elementen in Anordnungen
In Anordnungen können Sie die Anzeige von Arbeits-, Volumenkörper- oder Flächenelementen vorübergehend unterdrücken. Die Elemente bleiben so lange unterdrückt, bis Sie sie wiederherstellen.
- Wählen Sie eine der folgenden Möglichkeiten:
- Zum Unterdrücken oder Wiederherstellen der Sichtbarkeit aller Exemplare von Volumenkörpern in einer Anordnung klicken Sie im Browser auf das betreffende Anordnungssymbol, klicken mit der rechten Maustaste darauf und wählen Elemente unterdrücken bzw. Unterdrückung aufheben aus.
- Zum Unterdrücken oder Wiederherstellen der Sichtbarkeit eines bestimmten Exemplars eines Volumenkörpers in einer Anordnung erweitern Sie das betreffende Anordnungssymbol im Browser, wählen das Exemplar aus, klicken mit der rechten Maustaste darauf und wählen Unterdrücken bzw. Unterdrückung aufheben aus.
Anmerkung: Anmerkung: Exemplare, die einzeln unterdrückt wurden, müssen auch einzeln wiederhergestellt werden.
- Zum Aus- oder Wiedereinblenden aller Arbeits- oder Flächenelemente aller Exemplare einer Anordnung klicken Sie im Browser auf das betreffende Anordnungssymbol, klicken mit der rechten Maustaste darauf und wählen Alle Arbeitselemente ausblenden, Alle Arbeitselemente einblenden, Alle Flächen ausblenden bzw. Alle Flächen anzeigen aus.
- Zum Aus- oder Wiedereinblenden eines bestimmten Arbeits- oder Flächenelements in einem Anordnungsexemplar erweitern Sie das betreffende Anordnungssymbol im Browser, wählen das Exemplar aus, klicken mit der rechten Maustaste darauf und aktivieren bzw. deaktivieren dann die Option Sichtbarkeit.
Steuern der Deckkraft von Flächenelementen in Anordnungen
Wenn Sie eine Fläche erstellen, ist sie transparent und hat dieselbe Farbe wie eine Arbeitsebene. Mit der Option Transparent können Sie festlegen, ob die Farbe von Flächen durchsichtig oder deckend ist.
- Führen Sie einen der folgenden Schritte aus:
- Zum Steuern der Deckkraft aller Flächenelemente in allen Anordnungsexemplaren klicken Sie im Browser mit der rechten Maustaste auf das betreffende Anordnungssymbol und wählen Alle Flächen deckend oder Alle Flächen transparent.
- Zum Steuern der Deckkraft eines bestimmten Elements eines Anordnungsexemplars erweitern Sie das betreffende Anordnungssymbol im Browser und danach das Symbol des betreffenden Exemplars. Klicken Sie mit der rechten Maustaste auf das Element, und aktivieren oder deaktivieren Sie die Option Transparent.
Bearbeiten eines Anordnungselements
- Klicken Sie im Grafikfenster oder Browser mit der rechten Maustaste auf das Element, und wählen Sie Element bearbeiten. Das Dialogfeld Element wird geöffnet.
- Ändern Sie Typ, Nummer, Richtung oder Abstand der Anordnung.
- Klicken Sie auf OK.