Erfahren Sie, wie Sie Eigenschaften für einzelne Komponentenexemplare zuweisen, bearbeiten und löschen.
Neue Funktionen: 2022
Exemplareigenschaften werden nur einzelnen Komponentenexemplaren zugewiesen und sind in Anmerkungen wie Positionsnummern, Führungslinienkommentaren und Bauteillisten verfügbar.
Zuweisen von Exemplareigenschaften über das Kontextmenü der Komponente
- Wählen Sie im Browser eine oder mehrere Komponentenexemplare aus, klicken Sie mit der rechten Maustaste, und wählen Sie Exemplareigenschaften aus, um das Dialogfeld Exemplareigenschaften anzuzeigen.
- Geben Sie im Dialogfeld Exemplareigenschaften einen Namen und einen Wert für die gewünschte Exemplareigenschaft ein.
- Klicken Sie auf Hinzufügen, um die Exemplareigenschaft hinzuzufügen.
- Fügen Sie optional weitere Exemplareigenschaften hinzu.
Tipp: Wählen Sie im Listenfeld Name den Namen einer vorhandenen benutzerdefinierten iProperty aus, um diesen Namen einer Exemplareigenschaft zuzuweisen. Überschreiben Sie anschließend die benutzerdefinierte iProperty auf Exemplarebene.
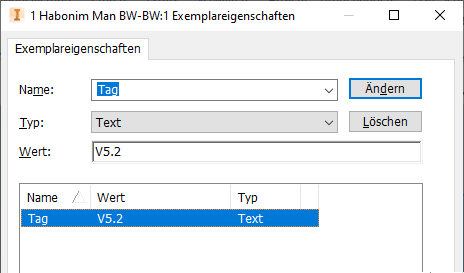
- Klicken Sie auf OK.
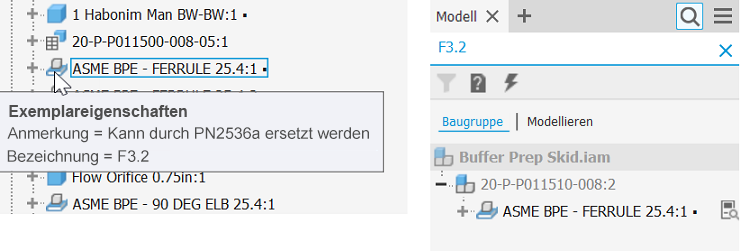
Zuweisen von Exemplareigenschaften über das Dialogfeld Stückliste
- Klicken Sie in der Multifunktionsleiste auf Registerkarte Zusammenfügen
 Gruppe Verwalten
Gruppe Verwalten  Stückliste
Stückliste  .
.
- Klicken Sie im Dialogfeld Stückliste auf Benutzerdefinierte iProperty-Spalten hinzufügen.
- Geben Sie den Eigenschaftsnamen ein, und klicken Sie auf OK.
- Wählen Sie eines oder mehrere leere Wertefelder in einer Spalte aus, klicken Sie mit der rechten Maustaste, und wählen Sie Exemplareigenschaft aus.
- Doppelklicken Sie in das Wertfeld, und geben Sie den Wert ein.
-
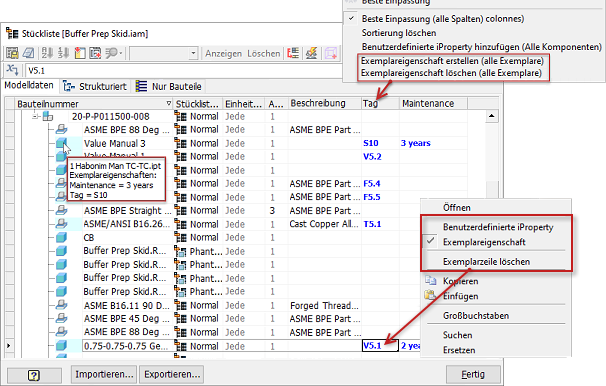
Nachdem Sie eine neue Spalte hinzugefügt haben, wählen Sie eines oder mehrere Wertfelder in dieser spezifischen Spalte aus. Überschreiben Sie anschließend die benutzerdefinierte iProperty auf Exemplarebene, und füllen Sie die Werte für Exemplareigenschaften aus.
Bearbeiten von Exemplareigenschaften
Bearbeiten Sie Exemplareigenschaften folgendermaßen:
- Verwenden Sie das Kontextmenü der Komponente.
- Klicken Sie im Browser mit der rechten Maustaste auf ein Komponentenexemplar, und wählen Sie dann Exemplareigenschaften aus, um das Dialogfeld Exemplareigenschaften anzuzeigen.
- Wählen Sie die Exemplareigenschaft aus, die Sie bearbeiten möchten, nehmen Sie die gewünschten Änderungen vor, und klicken Sie auf Ändern.
- Klicken Sie auf Schließen, um das Dialogfeld Exemplareigenschaften zu schließen.
- Verwenden Sie das Dialogfeld Stückliste.
- Klicken Sie in der Multifunktionsleiste auf Registerkarte Zusammenfügen
 Gruppe Verwalten
Gruppe Verwalten  Stückliste
Stückliste  .
.
- Doppelklicken Sie im Dialogfeld Stückliste auf das Wertefeld der Exemplareigenschaft, nehmen Sie die gewünschten Änderungen vor, und drücken Sie die EINGABETASTE.
- Klicken Sie auf Fertig, um das Dialogfeld Stückliste zu schließen.
- Klicken Sie in der Multifunktionsleiste auf Registerkarte Zusammenfügen
Löschen von Exemplareigenschaften
Löschen Sie Exemplareigenschaften folgendermaßen:
- Löschen Sie alle Exemplareigenschaften über das Kontextmenü der Komponente.
- Klicken Sie im Browser mit der rechten Maustaste auf ein Komponentenexemplar, und wählen Sie dann Exemplareigenschaften löschen aus.
- Klicken Sie auf Ja, um alle Werte für Exemplareigenschaften zu löschen.
- Löschen Sie ausgewählte Exemplareigenschaften über das Kontextmenü der Komponente.
- Klicken Sie im Browser mit der rechten Maustaste auf ein Komponentenexemplar, und wählen Sie dann Exemplareigenschaften aus, um das Dialogfeld Exemplareigenschaften anzuzeigen.
- Wählen Sie die Exemplareigenschaft aus, die Sie löschen möchten, und klicken Sie auf Löschen.
- Klicken Sie auf Anwenden und dann auf Schließen, um das Dialogfeld Exemplareigenschaften zu schließen.
- Löschen Sie alle Exemplareigenschaften der ausgewählten Zeilen im Dialogfeld Stückliste.
- Klicken Sie in der Multifunktionsleiste auf Registerkarte Zusammenfügen
 Gruppe Verwalten
Gruppe Verwalten  Stückliste
Stückliste  .
.
- Wählen Sie eine oder mehrere Zeilen aus, klicken Sie mit der rechten Maustaste, und wählen Sie Exemplarzeile löschen aus.
- Klicken Sie auf Ja, um alle Werte für Exemplareigenschaften in den ausgewählten Zeilen zu löschen.
Anmerkung: Sie können auch mit der rechten Maustaste auf eine bestimmte Spalte klicken und Exemplareigenschaft löschen (alle Exemplare) auswählen. Dadurch werden alle Werte für Exemplareigenschaften in dieser Spalte gelöscht. - Klicken Sie in der Multifunktionsleiste auf Registerkarte Zusammenfügen
- Löschen Sie Exemplareigenschaften, indem Sie sie im Dialogfeld Stückliste in benutzerdefinierte iProperties ändern.
- Klicken Sie in der Multifunktionsleiste auf Registerkarte Zusammenfügen
 Gruppe Verwalten
Gruppe Verwalten  Stückliste
Stückliste  .
.
- Wählen Sie eines oder mehrere Wertefelder für Exemplareigenschaften in einer Spalte aus, klicken Sie mit der rechten Maustaste, und wählen Sie Benutzerdefinierte iProperty aus.
- Klicken Sie auf Ja, um die Werte der Exemplareigenschaften zu löschen.
Anmerkung: Nachdem Sie den letzten Exemplareigenschaftswert in einer bestimmten Zeile gelöscht haben, wird die Zeile mit den anderen Exemplaren ohne Exemplareigenschaften zusammengeführt. Das Symbolfeld für diese Zeile hat nun keinen cyanfarbenen Hintergrund mehr, und die Werte sind nicht mehr blau. - Klicken Sie in der Multifunktionsleiste auf Registerkarte Zusammenfügen
Anzeigen von Exemplareigenschaften als Führungslinienkommentare
- Klicken Sie in der Multifunktionsleiste auf Registerkarte Mit Anmerkung versehen
 Gruppe Notizen
Gruppe Notizen  Führungslinientext
Führungslinientext
 .
.
- Wählen Sie den Anker in der Geometrie aus.
- Klicken Sie, um den Endpunkt der Führungslinie zu platzieren.
- Wählen Sie im Dialogfeld Text formatieren im Listenfeld Typ die Option Benutzerdefinierte iProperties aus.
- Wählen Sie im Listenfeld Eigenschaft die gewünschte Exemplareigenschaft aus.
- Klicken Sie auf Hinzufügen.
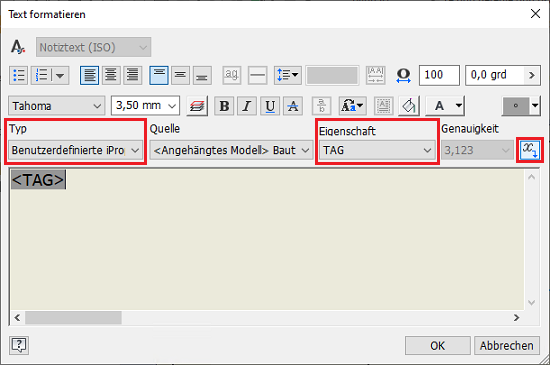
- Fügen Sie der Anmerkung optional weitere Werte für Exemplareigenschaften hinzu.
- Klicken Sie auf OK, um das Dialogfeld Textformat zu schließen.
Anzeigen von Exemplareigenschaften in Positionsnummern
- Klicken Sie in der Multifunktionsleiste auf Registerkarte Mit Anmerkung versehen
 Gruppe Tabelle
Gruppe Tabelle  Positionsnummer.
Positionsnummer.
- Wählen Sie im Grafikfenster die Komponentengeometrie aus, der Sie die Positionsnummer zuordnen möchten.
- Verschieben Sie den Cursor, und klicken Sie, um einen Führungslinienscheitelpunkt hinzuzufügen.
- Klicken Sie mit der rechten Maustaste, und wählen Sie Weiter.
- Platzieren Sie weitere Positionsnummern. Wenn Sie fertig sind, klicken Sie mit der rechten Maustaste und anschließend auf Abbrechen.
- Klicken Sie mit der rechten Maustaste auf eine Positionsnummer, und wählen Sie die Option zum Bearbeiten des Positionsnummernstils aus.
- Klicken Sie unter Dialogfeld Stil- und Normen-Editor
 Abschnitt Eigenschaftenanzeige auf Eigenschaftenauswahl.
Abschnitt Eigenschaftenanzeige auf Eigenschaftenauswahl.
- Klicken Sie im Dialogfeld Eigenschaftenauswahl auf Neue Eigenschaft.
- Geben Sie den Namen der Exemplareigenschaft ein, und klicken Sie auf OK.
- Klicken Sie auf OK und dann auf Speichern/Schließen, um das Dialogfeld Stil- und Normen-Editor zu schließen.
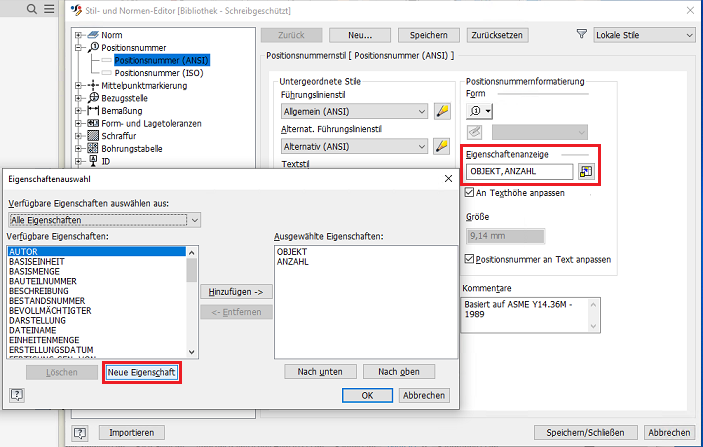
Anzeigen von Exemplareigenschaften in Bauteillisten
In der Bauteilliste werden die Daten angezeigt, die in der Stückliste existieren.
- Klicken Sie in der Multifunktionsleiste auf Registerkarte Mit Anmerkung versehen
 Gruppe Tabelle
Gruppe Tabelle  Bauteileliste .
Bauteileliste .
- Legen Sie die gewünschten Optionen für die Bauteilliste fest, und platzieren Sie die Bauteilliste auf dem Zeichnungsblatt.
- Doppelklicken Sie auf die Bauteilliste, und klicken Sie auf Spaltenauswahl.
- Klicken Sie im Dialogfeld Bauteilliste - Spaltenauswahl auf Neue Eigenschaft.
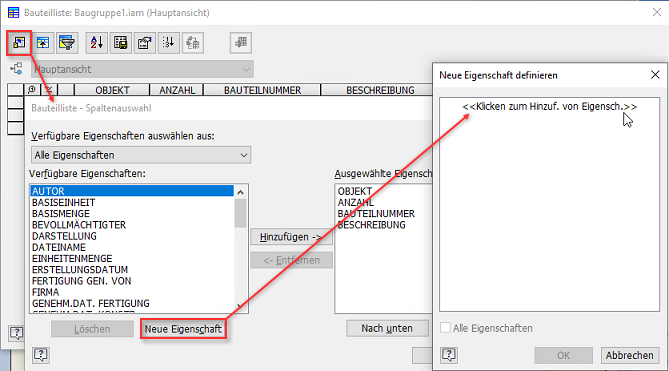
- Geben Sie den Namen der Exemplareigenschaft ein, und klicken Sie auf OK.