Erfahren Sie, mit welchen Einstellungen sich die Leistung bei großen Baugruppen optimieren lässt.
Anwendungsoptionen
Die folgenden Anwendungsoptionen wirken sich auf die Baugruppenleistung aus.
- Registerkarte Allgemein
-
- Befehlszeile anzeigen - AUS
- Optimierte Auswahl aktivieren - EIN
- Größe der Wiederherstellungsdatei - 8191 MB ist die maximale Größe für die Wiederherstellungsdatei.

- Registerkarte Datei
-
- Konstruktionsansichtsdarstellungen > Assoziativ = aktiviert
- Konstruktionsansichtsdarstellungen > Zuletzt aktive
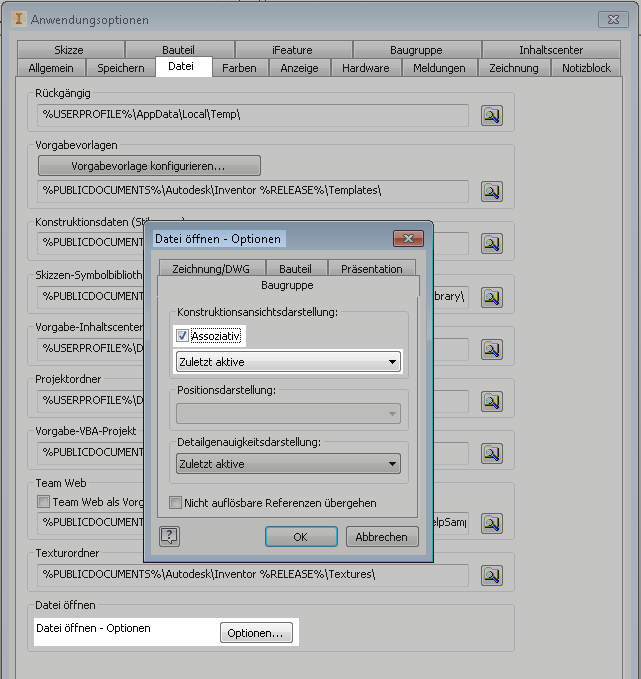
- Registerkarte Farben
-
- Vorab-Hervorhebung aktivieren - Aus
- Registerkarte Anzeige
-
- Übergangszeit für Ansichten - 0
- Minimale Frame-Rate - 10
- Anzeigequalität - Grob
- Automatische Verfeinerung deaktivieren - Ein
- Ursprungs-3D-Anzeige einblenden - Aus
- Ursprungs-XYZ-Achsenbezeichnungen anzeigen - Aus

- Registerkarte Hardware
- Leistung - Ein
- Registerkarte Zeichnung
-
- Alle Modellbemaßungen beim Platzieren von Ansichten abrufen - deaktiviert
- Linienstärken anzeigen - deaktiviert
- Vorschau anzeigen als - Virtueller Rahmen
- Schnittansichtsvorschau als nicht geschnitten - aktiviert; die Schnittvorschau wird nicht verwendet, und im Ansichtsfenster wird schnell eine Vorschau des nicht geschnittenen Modells angezeigt.
- Aktualisierungen im Hintergrund aktivieren - aktiviert; diese Option zeigt eine Darstellung der Ansicht vor deren Berechnung an. Sie können die Arbeit in der Zeichnung fortsetzen und die Ansicht mit Bemaßungen versehen, wenn diese berechnet wird.
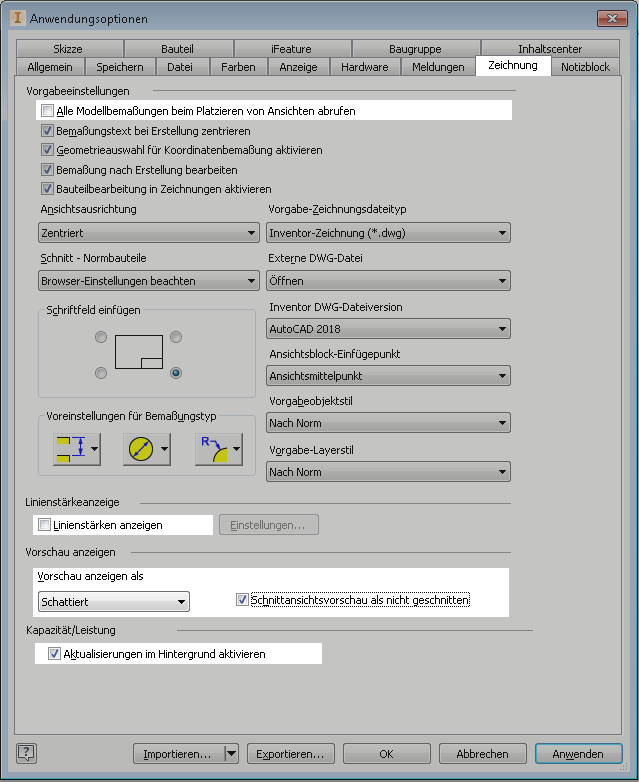
- Notizblock (Registerkarte)
- Notizsymbole - Aus
- Registerkarte Skizze
- Modellkanten für Skizzenerstellung und -bearbeitung automatisch projizieren - deaktiviert
- Registerkarte Baugruppe
-
- Aktualisierung aufschieben - aktiviert
- Analyse der redundanten Abhängigkeiten aktivieren - deaktiviert
- Arbeitsabläufe für Expressmodus aktivieren = aktiviert
- Express öffnen, wenn referenzierte eindeutige Dateien = aktiviert
- Eindeutige Dateien = 500 (Vorgabe); stellen Sie einen Wert ein, der sich gut für Ihre Zwecke eignet.

Aufschieben beim Öffnen
Das Öffnen großer Baugruppenzeichnungen kann einige Zeit in Anspruch nehmen, da alle Komponenten oder Bauteile auf Aktualisierungen überprüft werden. Sie können den Aktualisierungsprozess aufschieben, wenn eine Zeichnung geöffnet wird, indem Sie im Dialogfeld Öffnen die Option Aufschieben auswählen.
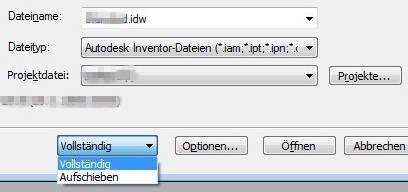
Dokumenteinstellungen
Sie können außerdem eine geöffnete Zeichnung in einen aufgeschobenen Zustand versetzen. Klicken Sie in der Multifunktionsleiste auf die Registerkarte Werkzeuge und in der Gruppe Optionen auf Dokumenteinstellungen. Klicken Sie im Dialogfeld auf die Registerkarte Zeichnung, und aktivieren Sie das Kontrollkästchen neben Aktualisierungen aufschieben. Ansichten werden erst mit Modelländerungen aktualisiert, wenn diese Einstellung deaktiviert ist oder überschrieben wird, wenn Sie die Zeichnung öffnen.

Aktives Dokument
Wenn Sie in einer Zeichnung arbeiten und Aktualisierungen aufschieben aktivieren möchten, klicken Sie mit der rechten Maustaste auf den Knoten der Zeichnung der obersten Ebene im Browser und wählen Aktualisierungen aufschieben aus.
Dokumentvorlagen
Geben Sie für Zeichnungsvorlagen die Verwendung von Bitmaps für schattierte Ansichten an, statt 'Nur offline' während Ansichtsoperationen. Öffnen Sie dazu die Vorlage Standard.idw, und speichern Sie sie unter "Large Assembly Standard.idw". Klicken Sie auf der Registerkarte Extras in der Gruppe Optionen auf Dokumenteinstellungen. Legen Sie auf der Registerkarte Zeichnung im Abschnitt Schattierte Ansichten die Option Bitmaps verwenden auf Immer fest. Speichern Sie die Änderungen.

Stellen Sie beim Einfügen von Bildern in ein Schriftfeld sicher, dass die Datei in der kleinstmöglichen Größe gespeichert wird. Dies kann bedeuten, dass Sie ein Bildbearbeitungsprogramm verwenden müssen, um die Farb-Bit-Tiefe zu reduzieren. Bei 8-Bit-PNG-Bildern werden 256 Farben verwendet, beim gleichen Bild als 32-Bit-PNG-Version jedoch 16.777.216 Farben. Wenn möglich, reduzieren Sie die Datei auf 16 Farben oder Monochrom.
Entfernen nicht benötigter Zusatzmodule
Um das Ladeverhalten von Zusatzmodulen zu steuern, gehen Sie im Zusatzmodul-Manager zu Alle Programme  Autodesk
Autodesk  Autodesk Inventor ####
Autodesk Inventor ####  Werkzeuge. Verwenden Sie den Zusatzmodul-Manager, um anzugeben, welche Zusatzmodule beim Start geladen werden sollen. Die verfügbaren Zusatzmodule und deren Ladeverhalten sind im Dialogfeld aufgeführt. Zusatzmodule, die nicht beim Starten geladen werden, werden als nicht geladen aufgeführt. Wenn ein Zusatzmodul entfernt wird, sind dessen Funktionen nicht verfügbar.
Werkzeuge. Verwenden Sie den Zusatzmodul-Manager, um anzugeben, welche Zusatzmodule beim Start geladen werden sollen. Die verfügbaren Zusatzmodule und deren Ladeverhalten sind im Dialogfeld aufgeführt. Zusatzmodule, die nicht beim Starten geladen werden, werden als nicht geladen aufgeführt. Wenn ein Zusatzmodul entfernt wird, sind dessen Funktionen nicht verfügbar.
Während einer Inventor-Sitzung können Sie auch einige Zusatzmodule entfernen. Wechseln Sie zur Registerkarte Werkzeuge Gruppe  Optionen, klicken Sie auf Zusatzmodule, und ändern Sie die Einstellungen für die Zusatzmodule der Sitzung. Sie können nur auf diejenigen Module zugreifen, die entfernt werden können, alle anderen Module sind gesperrt.
Optionen, klicken Sie auf Zusatzmodule, und ändern Sie die Einstellungen für die Zusatzmodule der Sitzung. Sie können nur auf diejenigen Module zugreifen, die entfernt werden können, alle anderen Module sind gesperrt.
Es gibt allerdings eine Ausnahme. Alle Translator-Zusatzmodule (wie z. B. DXF, DWF oder DWG) werden automatisch geladen, wenn das entsprechende Format im Dialogfeld Kopie speichern unter ausgewählt wird. In der Standardeinstellung werden die Translator-Zusatzmodule beim Starten nicht geladen. Während einer Inventor-Sitzung ist es nicht möglich, ein Zusatzmodul von Autodesk Inventor Professional zu laden oder zu entfernen. Starten Sie die Anwendung neu, damit Ihre Auswahl übernommen wird.
- Reduzieren der zum erstmaligen Laden von Autodesk Inventor oder Autodesk Inventor Professional erforderlichen Zeit.
- Reduzieren des Speicherbedarfs für die Anwendung und Steigern der Kapazität, sodass Sie mit größeren Baugruppen arbeiten können.
Tipp: Wenn bei Autodesk Inventor Professional Probleme mit der Kapazität auftreten, können Sie einige der größeren Zusatzmodule (wie Rohr und Leitung, Kabel und Kabelbaum) entfernen, wenn diese in Ihrer Konstruktion nicht verwendet werden. In den meisten Fällen wird empfohlen, Autodesk-Zusatzmodule nicht zu entfernen.
- Beheben von Problemen mit der Anwendung. Wenn bei Autodesk Inventor Probleme auftreten, entfernen Sie systematisch nicht von Autodesk stammende Zusatzmodule, und überprüfen Sie, ob die Probleme dadurch behoben werden. Möglicherweise sind einige nicht von Autodesk Inventor stammende Zusatzmodule für eine aktuelle Version ungültig, und eventuell werden Probleme durch das Entfernen dieser Module behoben.