Neue Funktionen: 2019.1, 2019.2, 2020.1, 2021, 2021.1
Bearbeiten Sie die Norm, die Familie, die Größe, das Material, die Darstellung und die Ausrichtung im Kontext der Baugruppe, in der sich das Gestell-Profilelement befindet.
Beginnen Sie in der Baugruppenumgebung mit einem zuvor mit dem Gestell-Generator erstellten Baugruppenmodell.
-
 Klicken Sie in der Multifunktionsleiste auf Registerkarte Konstruktion
Klicken Sie in der Multifunktionsleiste auf Registerkarte Konstruktion  Gruppe Gestell
Gruppe Gestell  Ändern.
Ändern.
- Optional:
 Wählen Sie eine gespeicherte Voreinstellung zum Konfigurieren des Gestell-Profilelements aus.
Wählen Sie eine gespeicherte Voreinstellung zum Konfigurieren des Gestell-Profilelements aus.
-
 Erweitern Sie das Menü Erweiterte Einstellungen in der oberen rechten Ecke der Gruppe.
Erweitern Sie das Menü Erweiterte Einstellungen in der oberen rechten Ecke der Gruppe.
Beachten Sie die aktivierten Vorgaben, und nehmen Sie die erforderlichen Änderungen an den Einstellungen vor.
-
 Wählen Sie die zu ändernden Gestell-Profilelemente in der Grafikanzeige aus.
Anmerkung: Die Optionsfelder und Manipulatorpfeile werden an der Stelle angezeigt, an der Sie klicken.
Wählen Sie die zu ändernden Gestell-Profilelemente in der Grafikanzeige aus.
Anmerkung: Die Optionsfelder und Manipulatorpfeile werden an der Stelle angezeigt, an der Sie klicken. - Nachdem Sie Ausgangsgeometrie ausgewählt haben, verwenden Sie die Anzeigesteuerelemente, um den Zoom und die Ausrichtung der Ansicht festzulegen.
 Legt die Ansicht lotrecht zu den Gestell-Manipulatoren fest.
Legt die Ansicht lotrecht zu den Gestell-Manipulatoren fest.
 Zoomt auf den Rahmen-Manipulator.
Zoomt auf den Rahmen-Manipulator.
 Zeigt die ursprüngliche Ansicht wieder an.
Zeigt die ursprüngliche Ansicht wieder an.
-
 Wählen Sie optional Eigenschaften kopieren und dann ein Profilelement aus, um Eigenschaften und Ausrichtung anzupassen.
Wählen Sie optional Eigenschaften kopieren und dann ein Profilelement aus, um Eigenschaften und Ausrichtung anzupassen.
 Klicken Sie ggf. auf Richtung umkehren, um die Ausrichtung umzukehren.
Klicken Sie ggf. auf Richtung umkehren, um die Ausrichtung umzukehren.
- Geben Sie das Gestell-Profilelement an:
- Kategorie
- Norm
- Familienform
- Größe
- Material
- Darstellung
- Legen Sie die Ausrichtung fest.
Wählen Sie ein Optionsfeld in der Anzeige aus, um das Gestell-Profilelement zu positionieren.

- Optional:
- Drehen Sie das Gestell, indem Sie den Winkel-Manipulator in der Anzeige ziehen, oder indem Sie einen Drehwinkel in das Wertefeld eingeben.
Tipp: Doppelklicken Sie auf den Winkel-Manipulator, um das Element in Schritten von 45 Grad zu drehen. Sie können auch die UMSCHALTTASTE gedrückt halten und den Winkel-Manipulator ziehen, um das Element in Schritten von 45 Grad zu drehen.
- Versetzen Sie das Gestell, indem Sie einen linearen Manipulator in der Anzeige ziehen, oder indem Sie eine Zahl in ein Wertefeld eingeben.
Wenn Sie einen Versatzwert verwenden, können Sie Folgendes tun:- Aktivieren Sie die Option Um ausgewählten Punkt drehen, um das Optionsfeld als Drehmittelpunkt zu verwenden.
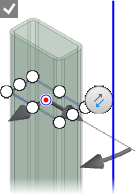
- Deaktivieren Sie die Option Um ausgewählten Punkt drehen, um die Quellgeometrie als Drehmittelpunkt zu verwenden.

- Drehen Sie das Gestell, indem Sie den Winkel-Manipulator in der Anzeige ziehen, oder indem Sie einen Drehwinkel in das Wertefeld eingeben.
- Verwenden Sie die Steuerelemente, um den Zoom und die Ausrichtung der Ansicht festzulegen.
 Legt die Ansicht lotrecht zu den Gestell-Manipulatoren fest.
Legt die Ansicht lotrecht zu den Gestell-Manipulatoren fest.
 Vergrößert die Gestell-Manipulatoren.
Vergrößert die Gestell-Manipulatoren.
 Zeigt die ursprüngliche Ansicht wieder an.
Zeigt die ursprüngliche Ansicht wieder an.
- Klicken Sie optional auf die Ausrichtungsauswahl und dann auf eine lineare Kante, eine planare Fläche, eine Arbeitsachse, eine Arbeitsebene oder eine Skizzierlinie, um das Element auszurichten.
- Klicken Sie auf Anwenden und anschließend in jedem Dialogfeld auf OK, um die Eingaben zu bestätigen.
- Ändern Sie nach Bedarf Gestell-Profilelemente, und klicken Sie anschließend auf OK, wenn Sie fertig sind.
Sehen Sie sich den Katalog mit Lernprogrammen für den Gestell-Generator an.