Erstellen Sie Kreise, Ellipsen, Rechtecke, Langlöcher, Polygone, Rundungen und Fasen.
Beim Erstellen von 2D-Formgeometrie wählen Sie zunächst eine Bauteilfläche oder Arbeitsebene als Skizzierebene aus. Legen Sie in einer leeren Datei die Skizzierebene fest, und beginnen Sie dann mit dem Skizzieren.
Erstellen von Kreisen
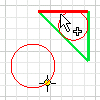
- Klicken Sie auf Registerkarte Skizze
 Gruppe Erstellen, und wählen Sie eine der folgenden Optionen:
Gruppe Erstellen, und wählen Sie eine der folgenden Optionen:
- Kreis durch Mittelpunkt
 . Erstellt einen Kreis, der durch einen Mittelpunkt und einen Punkt auf seinem Radius definiert wird. Mit dem ersten Mausklick bestimmen Sie den Mittelpunkt, mit dem zweiten Mausklick legen Sie den Radius fest. Liegt der zweite Punkt auf einer Linie, einem Bogen, einem Kreis oder einer Ellipse, wird eine Abhängigkeit Tangential angewendet.
. Erstellt einen Kreis, der durch einen Mittelpunkt und einen Punkt auf seinem Radius definiert wird. Mit dem ersten Mausklick bestimmen Sie den Mittelpunkt, mit dem zweiten Mausklick legen Sie den Radius fest. Liegt der zweite Punkt auf einer Linie, einem Bogen, einem Kreis oder einer Ellipse, wird eine Abhängigkeit Tangential angewendet.
- Tangentialkreis
 . Erstellt einen Kreis, der durch einen Mittelpunkt und einen Punkt auf seinem Radius definiert wird. Mit dem ersten Mausklick bestimmen Sie den Mittelpunkt, mit dem zweiten Mausklick legen Sie den Radius fest. Liegt der zweite Punkt auf einer Linie, einem Bogen, einem Kreis oder einer Ellipse, wird eine Abhängigkeit Tangential angewendet.
. Erstellt einen Kreis, der durch einen Mittelpunkt und einen Punkt auf seinem Radius definiert wird. Mit dem ersten Mausklick bestimmen Sie den Mittelpunkt, mit dem zweiten Mausklick legen Sie den Radius fest. Liegt der zweite Punkt auf einer Linie, einem Bogen, einem Kreis oder einer Ellipse, wird eine Abhängigkeit Tangential angewendet.
- Kreis durch Mittelpunkt
- Klicken Sie in das Grafikfenster, um die Kreispunkte oder Tangenten festzulegen.
- Verschieben Sie den Cursor, um eine Vorschau des Kreisradius oder der Tangenten anzuzeigen.
- Erstellen Sie bei Bedarf weitere Kreise.
- Drücken Sie zum Beenden die ESC-Taste, oder wählen Sie einen anderen Befehl aus.
Erstellen von Ellipsen
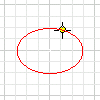
Das Ellipsenwerkzeug erstellt eine Ellipsenform mit einem Mittelpunkt, einer Haupt- und einer Nebenachse, die Sie definieren. Ellipsen können so wie jede andere Kurve gestutzt bzw. gedehnt werden.
- Klicken Sie auf Registerkarte Skizze
 Gruppe Erstellen
Gruppe Erstellen  Ellipse
Ellipse  .
.
- Klicken Sie ins Grafikfenster, um den Mittelpunkt der Ellipse zu erstellen.
- Ziehen Sie den Cursor in die Richtung der ersten Achse, die durch eine Mittellinie dargestellt wird. Klicken Sie, um die Richtung und Länge der Achse festzulegen.
- Verschieben Sie den Cursor, um eine Vorschau der Länge der zweiten Achse anzuzeigen, und klicken Sie, um die Ellipse zu erstellen.
- Drücken Sie zum Beenden die ESC-Taste, oder wählen Sie einen anderen Befehl aus.
Tipp: Wenn Sie eine Ellipse versetzen, ist das Ergebnis entweder eine mathematische Ellipse oder ein assoziativer Spline.
Wenn Sie eine Ellipse in der Nähe eines Quadranten auswählen und eine Achse sichtbar ist, ist die versetzte Geometrie eine Ellipse. Wenn Sie eine Ellipse zwischen Quadranten auswählen und keine Achse sichtbar ist, ist die versetzte Geometrie ein Spline.
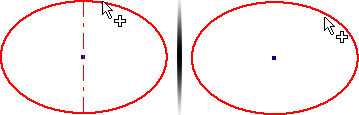
Eine versetzte Ellipse ist eine nicht assoziative mathematische Ellipse. Ein versetzter Spline ist assoziativ zur Form der ursprünglichen Ellipse. Sie können eine Bemaßung zwischen Spline und Ellipse erstellen, um den Versatzabstand zu steuern.
Erstellen von Rechtecken
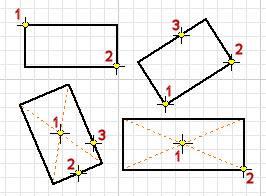
Mit den Rechteckwerkzeugen erstellen Sie in zwei oder drei Mausklicks Rechtecke aus einem Eckpunkt oder Mittelpunkt.
- Klicken Sie auf Registerkarte Skizze
 Gruppe Erstellen, und wählen Sie eine der folgenden Optionen:
Gruppe Erstellen, und wählen Sie eine der folgenden Optionen:
- Rechteck durch zwei Punkte
 . Erstellt ein Rechteck mit zwei Mausklicks, die diagonal gegenüberliegende Eckpunkte definieren. Rechtecke durch zwei Punkte werden am Skizzenkoordinatensystem ausgerichtet.
. Erstellt ein Rechteck mit zwei Mausklicks, die diagonal gegenüberliegende Eckpunkte definieren. Rechtecke durch zwei Punkte werden am Skizzenkoordinatensystem ausgerichtet.
- Rechteck durch drei Punkte
 . Erstellt ein Rechteck durch Festlegen der Länge und Richtung und der angrenzenden Seite. Mit dem ersten Mausklick legen Sie eine Ecke, mit dem zweiten Mausklick die Richtung und die Länge einer Seite fest, und mit dem dritten Mausklick legen Sie die Länge der angrenzenden Seite fest. Ein Rechteck durch drei Punkte kann beliebig ausgerichtet werden.
. Erstellt ein Rechteck durch Festlegen der Länge und Richtung und der angrenzenden Seite. Mit dem ersten Mausklick legen Sie eine Ecke, mit dem zweiten Mausklick die Richtung und die Länge einer Seite fest, und mit dem dritten Mausklick legen Sie die Länge der angrenzenden Seite fest. Ein Rechteck durch drei Punkte kann beliebig ausgerichtet werden.
- Rechteck durch zwei Punkte
 . Erstellt ein Rechteck durch Festlegen des Mittelpunkts, der Breite und der Länge der Form. Mit dem ersten Mausklick bestimmen Sie den Mittelpunkt, mit dem zweiten Mausklick legen Sie eine Ecke fest.
. Erstellt ein Rechteck durch Festlegen des Mittelpunkts, der Breite und der Länge der Form. Mit dem ersten Mausklick bestimmen Sie den Mittelpunkt, mit dem zweiten Mausklick legen Sie eine Ecke fest.
- Rechteck durch drei Punkte
 . Erstellt ein Rechteck durch Festlegen des Mittelpunkts, der Richtung und der angrenzenden Seite. Mit dem ersten Mausklick legen Sie den Mittelpunkt, mit dem zweiten Mausklick die Richtung und die Länge einer Seite fest, und mit dem dritten Mausklick legen Sie die Länge der angrenzenden Seite fest.
. Erstellt ein Rechteck durch Festlegen des Mittelpunkts, der Richtung und der angrenzenden Seite. Mit dem ersten Mausklick legen Sie den Mittelpunkt, mit dem zweiten Mausklick die Richtung und die Länge einer Seite fest, und mit dem dritten Mausklick legen Sie die Länge der angrenzenden Seite fest.
- Rechteck durch zwei Punkte
- Klicken Sie ins Grafikfenster, um den ersten Punkt zu bestimmen.
- Bewegen Sie den Cursor, und klicken Sie, um den zweiten und dritten Punkt festzulegen - je nach der Art des Rechtecks, das Sie zeichnen.
- Drücken Sie zum Beenden die ESC-Taste, oder wählen Sie einen anderen Befehl aus.
 Demo zum Zeichnen eines zentrierten Zweipunkt-Rechtecks
Demo zum Zeichnen eines zentrierten Zweipunkt-Rechtecks
 Demo zum Zeichnen eines zentrierten Dreipunkt-Rechtecks
Demo zum Zeichnen eines zentrierten Dreipunkt-Rechtecks
Erstellen von Langlöchern
- Klicken Sie auf Registerkarte Skizze
 Gruppe Erstellen, und wählen Sie eine der folgenden Optionen:
Gruppe Erstellen, und wählen Sie eine der folgenden Optionen:
- Mitte-zu-Mitte-Langloch
 . Erstellt ein lineares Langloch, das durch die Platzierung und den Abstand der Langlochbogenmittelpunkte und die Langlochbreite definiert wird. Mit den ersten beiden Klicks geben Sie die Bogenmittelpunkte an, und mit dem dritten Klick geben Sie die Langlochbreite an.
. Erstellt ein lineares Langloch, das durch die Platzierung und den Abstand der Langlochbogenmittelpunkte und die Langlochbreite definiert wird. Mit den ersten beiden Klicks geben Sie die Bogenmittelpunkte an, und mit dem dritten Klick geben Sie die Langlochbreite an.
- Gesamtlänge Langloch
 . Erstellt ein lineares Langloch, das durch die Ausrichtung, Länge und Breite definiert wird. Mit den ersten beiden Klicks geben Sie Anfangs- und Endpunkt der Mittellinie des Langlochs an. Mit dem dritten Klick wird die Langlochbreite definiert.
. Erstellt ein lineares Langloch, das durch die Ausrichtung, Länge und Breite definiert wird. Mit den ersten beiden Klicks geben Sie Anfangs- und Endpunkt der Mittellinie des Langlochs an. Mit dem dritten Klick wird die Langlochbreite definiert.
- Mittelpunktlangloch
 . Erstellt ein lineares Langloch, das durch den Mittelpunkt des Langlochs, die Bogenmittelpunkte und die Breite des Langlochs definiert wird. Der erste Klick gibt die Mitte des Langlochs an. Mit dem zweiten Mausklick geben Sie den Mittelpunkt eines Langlochbogens an. Mit dem dritten Klick wird die Langlochbreite definiert.
. Erstellt ein lineares Langloch, das durch den Mittelpunkt des Langlochs, die Bogenmittelpunkte und die Breite des Langlochs definiert wird. Der erste Klick gibt die Mitte des Langlochs an. Mit dem zweiten Mausklick geben Sie den Mittelpunkt eines Langlochbogens an. Mit dem dritten Klick wird die Langlochbreite definiert.
- Langloch anhand Bogen durch drei Punkte
 . Erstellt ein gebogenes Langloch, das durch einen Mittelpunktbogen und die Breite des Langlochs definiert wird. Die ersten beiden Klicks legen Anfangs- und Endpunkt des Mittelpunktbogens des Langlochs fest, mit dem dritten Mausklick legen Sie den Mittelpunkt des Langlochbogens fest. Mit dem letzten Klick wird die Langlochbreite definiert.
. Erstellt ein gebogenes Langloch, das durch einen Mittelpunktbogen und die Breite des Langlochs definiert wird. Die ersten beiden Klicks legen Anfangs- und Endpunkt des Mittelpunktbogens des Langlochs fest, mit dem dritten Mausklick legen Sie den Mittelpunkt des Langlochbogens fest. Mit dem letzten Klick wird die Langlochbreite definiert.
- Mitte-zu-Mitte-Langloch
 . Erstellt ein bogenförmiges Langloch, das durch den Mittelpunkt des Langlochs, die Endpunkte des Mittelpunktbogens und die Breite des Langlochs definiert wird. Mit dem ersten Mausklick bestimmen Sie den Mittelpunkt des Langlochs, mit dem zweiten und dritten Mausklick Anfangs- und Endpunkt des Mittelpunktbogens des Langlochs, und mit dem vierten Klick wird die Langlochbreite definiert.
. Erstellt ein bogenförmiges Langloch, das durch den Mittelpunkt des Langlochs, die Endpunkte des Mittelpunktbogens und die Breite des Langlochs definiert wird. Mit dem ersten Mausklick bestimmen Sie den Mittelpunkt des Langlochs, mit dem zweiten und dritten Mausklick Anfangs- und Endpunkt des Mittelpunktbogens des Langlochs, und mit dem vierten Klick wird die Langlochbreite definiert.
- Mitte-zu-Mitte-Langloch
- Klicken Sie ins Grafikfenster, um den ersten Punkt zu bestimmen.
- Bewegen Sie den Cursor, und klicken Sie, um den zweiten, dritten und vierten Punkt festzulegen, je nach der Art des Langlochs, das Sie zeichnen. Alternativ können Sie auch die Werte in das Feld eingeben, oder Sie klicken mit der rechten Maustaste und geben einen Wert ein.
- Drücken Sie zum Beenden die ESC-Taste, oder wählen Sie einen anderen Befehl aus.
Erstellen von Polygonen
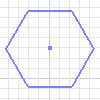
Das Werkzeug Polygon erstellt Polygone mit bis zu 120 Seiten.
- Klicken Sie auf Registerkarte Skizze
 Gruppe Erstellen
Gruppe Erstellen  Rechteck
Rechteck  .
.
- Wählen Sie im Dialogfeld Polygon eine der folgenden Optionen aus:
- Eingezeichnet. Verwendet zum Bestimmen der Größe und Ausrichtung des Polygons den Scheitelpunkt zwischen zwei Seiten.
- Umschrieben
 . Verwendet zum Bestimmen der Größe und Ausrichtung des Polygons den Mittelpunkt eines Kantensegments.
. Verwendet zum Bestimmen der Größe und Ausrichtung des Polygons den Mittelpunkt eines Kantensegments.
- Geben Sie die Anzahl der Kanten der Form an.
- Klicken Sie in das Grafikfenster, um den Mittelpunkt des Polygons festzulegen, und ziehen Sie dann, um die Form zu erstellen.
- Drücken Sie zum Beenden die ESC-TASTE, und klicken Sie auf einen anderen Befehl, oder klicken Sie im Dialogfeld Polygon auf Fertig.
Erstellen von Rundungen
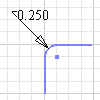
Das Werkzeug Rundung erstellt am Schnittpunkt von zwei ausgewählten Linien gerundete Ecken (Scheitelpunkte). Geben Sie den Radius des Rundungsbogens an. Dieser ist tangential zu den Kurven, die durch die Rundung gestutzt oder verlängert werden. Rundungen können Sie erstellen auf lotrechten oder parallelen Linien, konzentrischen Bogen, sich schneidenden und sich nicht schneidenden Bogen, elliptischen Bogen, Splines oder zwischen Bogen und Linien.
- Klicken Sie auf Registerkarte Skizze
 Gruppe Erstellen
Gruppe Erstellen  Rundung
Rundung  .
.
- Wählen Sie im Grafikfenster die Linien aus, die Sie mit einer Rundung versehen möchten.
- Geben Sie im Dialogfeld 2D-Rundung einen Radius an, und klicken Sie auf Gleich, um Rundungen mit gleichem Radius zu erstellen.
Bewegen Sie den Cursor über den gemeinsamen Endpunkt zweier Linien, um eine Vorschau der Rundung anzuzeigen.
Anmerkung: Sich schneidende Linien werden auf die Enden des Rundungsbogens gestutzt. - (Optional) Geben Sie einen anderen Radius ein. Der Radius bleibt so lange wirksam, bis Sie ihn ändern.
- Wählen Sie gegebenenfalls weitere Linien zum Runden aus.
- Drücken Sie zum Beenden die ESC-Taste, klicken Sie auf einen anderen Befehl, oder schließen Sie das Dialogfeld 2D-Rundung.
Erstellen von Fasen
Das Werkzeug Fase erstellt am Schnittpunkt von zwei nicht parallelen Linien eine abgeschrägte Ecke.
- Klicken Sie auf Registerkarte Skizze
 Gruppe Erstellen
Gruppe Erstellen  Fase
Fase  .
.
- Geben Sie im Dialogfeld 2D-Fase an, wie sich die Bemaßungsoptionen verhalten:
- Bemaßung erstellen
 . Wählen Sie diese Option, um in der Skizze ausgerichtete Bemaßungen zur Angabe der Fasengröße einzuschließen.
. Wählen Sie diese Option, um in der Skizze ausgerichtete Bemaßungen zur Angabe der Fasengröße einzuschließen.
- Wie Parameter
 . Legt Abstand und Winkel weiterer Fasen auf den Wert der in dem aktuellen Exemplar zuerst erstellten Fase fest. Wie Parameter ist vorgabemäßig aktiviert. Deaktivieren Sie diese Option, um Fasen numerische Werte zuzuweisen.
. Legt Abstand und Winkel weiterer Fasen auf den Wert der in dem aktuellen Exemplar zuerst erstellten Fase fest. Wie Parameter ist vorgabemäßig aktiviert. Deaktivieren Sie diese Option, um Fasen numerische Werte zuzuweisen.
- Bemaßung erstellen
- Wählen Sie, welche Art Fase Sie erstellen möchten, und geben Sie Werte für Abstand ein:
- Gleicher Abstand
 . Durch den Versatzabstand vom Punkt oder Schnittpunkt der ausgewählten Linien definiert.
. Durch den Versatzabstand vom Punkt oder Schnittpunkt der ausgewählten Linien definiert.
- Ungleicher Abstand
 . Für jede ausgewählte Linie durch einen angegebenen Abstand vom Punkt oder Schnittpunkt definiert. Geben Sie Abstand 1 und Abstand 2 ein.
. Für jede ausgewählte Linie durch einen angegebenen Abstand vom Punkt oder Schnittpunkt definiert. Geben Sie Abstand 1 und Abstand 2 ein.
- Abstand und Winkel
 . Durch einen Winkel von der ersten ausgewählten Linie und einen Versatzabstand vom Schnittpunkt der zweiten ausgewählten Linie definiert. Geben Sie Abstand und Winkel ein.
. Durch einen Winkel von der ersten ausgewählten Linie und einen Versatzabstand vom Schnittpunkt der zweiten ausgewählten Linie definiert. Geben Sie Abstand und Winkel ein.
- Gleicher Abstand
- Wählen Sie im Grafikfenster die zu fasenden Linien aus.
- Erstellen Sie bei Bedarf zusätzliche Fasen.
- Drücken Sie zum Beenden die ESC-Taste, klicken Sie auf einen anderen Befehl, oder klicken Sie im Dialogfeld 2D-Fase auf OK.