Sie können Blechecken bearbeiten, ihre vorgegebenen Stileinstellungen überschreiben und automatische Gehrung anwenden.
Neue Funktionen: 2019
Sie können auch Vorgabeparameter überschreiben, Automatische Gehrung anwenden und Ecken mit 2 oder 3 Biegungen angeben.
Bearbeiten von Ecken in Blechelementen
Im Dialogfeld Eckenbearbeitung können Sie einen Überlappungstyp, Überlappungsabstand und Freistellungstyp sowie eine Freistellungsgröße festlegen, die von Ihrer Blechdefinition oder dem Vorgabewert der aktiven Blechdefinition abweichen.
- Klicken Sie auf das Zeichen zur Eckenbearbeitung für ihre ausgewählte Ecke.
- Wählen Sie im Dialogfeld Eckenbearbeitung eine der folgenden Möglichkeiten:
- Um eine von dem festgelegten Wert abweichende Überlappung festzulegen, wählen Sie im Dialogfeld Eckenbearbeitung den Überlappungstyp aus.
- Um einen Überlappungsabstand anzugeben, wählen Sie Überlappungsabstand. (Sie können für dieses Feld auch die Dropdown-Liste Realwertbearbeitung verwenden.)
- Um beim Überlappungstyp oder beim Typ Überlappung umkehren einen Prozentwert für die Überlappung anzugeben, geben Sie für den Überlappungsabstand einen Wert zwischen 0 und 1 ein.
- Zum Angeben einer Freistellung wählen Sie aus der Dropdown-Liste Freistellungstyp. (Die Auswahlmöglichkeiten, die für Ecken mit zwei Biegungen zur Verfügung stehen, unterscheiden sich von denen für Ecken mit drei Biegungen.)
- Zum Angeben einer Freistellungsgröße wählen Sie Größe der Freistellung und geben einen Wert ein. Sie können auch die Optionen in der Dropdown-Liste zum Bearbeiten des Realwerts verwenden.
Ecken auf Vorgabewerte des Blechelements zurücksetzen
- Klicken Sie im Browser unter einem Element, das bearbeitete Ecken enthält, mit der rechten Maustaste auf den Eckknoten, und klicken Sie auf Alle Ecken zurücksetzen.
Überschreiben der Blechdefinitionseinstellungen für Eckenform und Freistellung
Auf der Registerkarte Ecke können Sie im Dialogfeld Blechdefinition die Vorgabeparameter überschreiben. Sie können die Freistellungsform für eine Ecke mit 2 oder 3 Biegungen festlegen. Sie können auch die Größe der Freistellung angeben und festlegen, ob die automatische Gehrung angewendet werden soll. (Nicht alle beschriebenen Optionen sind für alle Elemente verfügbar oder gültig, die diese Registerkarte verwenden.)
- Klicken Sie im Dialogfeld Konturlasche, Lasche oder Eckverbindung auf die Registerkarte Ecke.
- Zum Definieren der vorgabemäßigen Freistellungsform am Schnittpunkt zweier Biegungen wählen Sie in der Dropdown-Liste Form der Freistellung eine der folgenden Optionen aus:
- Rundung. Eine kreisförmige im Schnittpunkt der Biegelinien zentrierte Ausklinkung
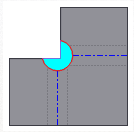
- Quadrat. Eine quadratischer Ausklinkung, zentriert im Schnittpunkt der Biegelinien
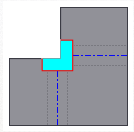
- Schleife. Dehnt die Laschenkanten bis zu deren Schnittpunkt. Keine Freistellung, sodass Materialfehler (Risse) in der Biegezone des gefalteten Modells zulässig sind
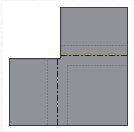
- Bis Biegung stutzen. Ein durch die Biegezonenlinien begrenzter polygonaler Ausschnitt
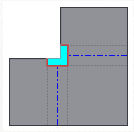
- Lineare Schweißnaht. Eine v-förmige Ausklinkung, die durch den Schnittpunkt der inneren Biegezonenlinien zum äußeren Biegezonenschnittpunkt der Linie mit den Laschenkanten definiert ist. Die Mindestfreistellung lässt einen nachfolgenden Schweißvorgang zum Schließen der Ecke zu.
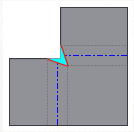
- Lichtbogenschweißen. Kurven tangential zu den Laschenkanten entlang der Außenkante der Biegezone, die zu einem flachen Abstand mit dem gleichen Wert wir die Gehrungslücke konvergieren. Eine Lücke zwischen den Laschen, die abstandsgetreu entlang der Länge der Freistellung verläuft und sich für Lichtbogenschweißen eignet
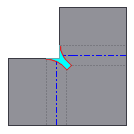
- Laserschweißnaht. Kurven tangential zu den Laschenkanten entlang der Außenkante der Biegezone, die zu einem Tangentialbogen mit dem gleichen Wert wir die Gehrungslücke konvergieren. Eine Lücke zwischen den Laschen, die abstandsgetreu entlang der Länge der Freistellung verläuft und sich für Laserschweißen eignet.
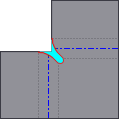
- Rundung. Eine kreisförmige im Schnittpunkt der Biegelinien zentrierte Ausklinkung
- Zum Festlegen der Vorgabeeinstellung für die Freistellung, die in der Abwicklung angezeigt wird, wenn sich drei Biegungen schneiden, wählen Sie eine der folgenden Optionen. (Das gefaltete Modell zeigt die ausgewählte Freistellungsoption nicht an.)
- Kein Ersatz. Ersetzt nicht die in der Abwicklung modellierte Geometrie.
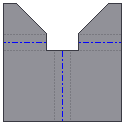
- Überschneidung. Dehnt und schneidet die Laschenkanten
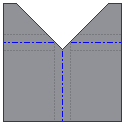
- Vollständige Rundung. Dehnt die Laschenkanten bis zu deren Schnittpunkt und platziert an den Tangentiallinien der Biegezonen eine Rundungstangente. Die Radien werden größer sein als bei Verwendung der Option Rundung mit Radius.
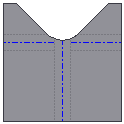
- Rundung mit Radius. Erweitert die Laschenkanten bis zu deren Schnittpunkt und platziert eine tangentiale Rundung der angegebenen Größe. Die Radien werden kleiner sein als bei Verwendung der Option Vollständige Rundung.
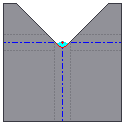
- Kein Ersatz. Ersetzt nicht die in der Abwicklung modellierte Geometrie.
- Geben Sie die Größe der Freistellung an, um die Größe der Freistellung des ausgewählten Elements mit dem benannten Parameter GrößeEckenfreistellung zu steuern.
Anwenden der automatischen Gehrung auf Ecken
Durch die automatische Gehrung erfolgt eine automatische Dehnung des Materials zwischen benachbarten Laschenkanten während der Erstellung oder Bearbeitung von mindestens zwei Laschenkanten in einem Schritt, wenn der Biegungswinkel größer als 90 Grad ist. Diese Option steht in den Dialogfeldern Lasche und Konturlasche auf der Registerkarte Ecke zur Verfügung, nicht aber im Dialogfeld Eckverbindung.
Die folgenden Abbildungen zeigen die aktivierte und deaktivierte Auto-Gehrung:
Auto-Gehrung ist aktiviert. 
Auto-Gehrung ist deaktiviert. 
- Klicken Sie auf der Registerkarte Ecke auf Automatische Gehrung anwenden.
- Geben Sie in die Dropdown-Liste Gehrungslücke einen Wert zum Ändern der Größe eines automatisch zwischen Laschen angewendeten Abstands an.
Angeben von Ecken mit zwei oder drei Biegungen
- Klicken Sie auf Ecke mit 2 Biegungen oder auf Ecke mit 3 Biegungen, um die Option zu aktivieren.