Sie können zwischen Skizzen- und Konstruktionsgeometrie wechseln, eine Skizze auf einer anderen Ebene neu definieren, und in 2D-Skizzen können Sie Bereichseigenschaften messen, aufschneiden oder Text und Bilder hinzufügen.
Suchen einer Skizze im Browser
- Wählen Sie in einer Bauteil- oder Baugruppenskizze Geometrie aus, klicken Sie mit der rechten Maustaste, und wählen Sie In Browser suchen.
Die Skizze der ausgewählten Geometrie wird im Browser markiert.
Wechseln zwischen der Skizze und Konstruktionsgeometrie
Konstruktionsgeometrie versieht die normale Skizziergeometrie mit Abhängigkeiten. Sie kann bei Skizzen mit parametrischen Elementen verwendet werden. Konstruktionsgeometrie dient nicht zum Definieren von Profilen oder Pfaden. Konstruktionsgeometrie fügt keine Elemente hinzu, wenn die Skizze einbezogen ist.
Das Verhalten der Geometrie in einer Skizze hängt vom zugewiesenen Linientyp ab. Bei Skizziergeometrie, die die Vorgabe verwendet, kann der Linientyp Normal in Elemente einbezogen werden.
- So rufen Sie Konstruktionsgeometrie manuell auf
- Bevor Sie in der Skizzierumgebung mit dem Zeichnen beginnen, klicken Sie auf Registerkarte Skizze
 Gruppe Format
Gruppe Format  Konstruktion.
Konstruktion.
- Wählen Sie in einer aktiven Skizze die Geometrie aus, und klicken Sie auf Konstruktion, um die Skizziergeometrie in Konstruktionsgeometrie zu konvertieren.
- Bevor Sie in der Skizzierumgebung mit dem Zeichnen beginnen, klicken Sie auf Registerkarte Skizze
- Zum Deaktivieren der Konstruktionsgeometrie klicken Sie erneut auf Konstruktion.
Neudefinieren einer Skizze auf einer anderen Ebene
Bei einer Bauteil- oder Baugruppendatei können Sie eine Skizze auf eine andere Ebene verschieben. Das Neudefinieren einer Skizzierebene ist nützlich, wenn Sie ein Element eines Bauteils neu ausrichten müssen oder wenn Sie ein Element löschen möchten, aber die entsprechende Skizze für die Verwendung bei einem anderen Element oder einer neuen Fläche oder Arbeitsebene behalten möchten.
- Klicken Sie mit der rechten Maustaste auf die Skizze im Browser, und wählen Sie Neu definieren.
- Klicken Sie auf die Fläche oder Ebene, der Sie die Skizze zuordnen wollen.
Bereichseigenschaften messen (2D Skizze)
- Klicken Sie in einer aktiven Skizze auf Registerkarte Prüfen
 Gruppe Messen
Gruppe Messen  Bereichseigenschaften
Bereichseigenschaften
 .
.
- Wählen Sie im Grafikbereich eine oder mehrere Skizzenkonturen aus.
- Klicken Sie im Dialogfeld Bereichseigenschaften auf Berechnen.
Abhängig von Ihrer Auswahl berechnet Inventor die folgenden Messungen:
Grafiken aufschneiden (2D-Skizzen)
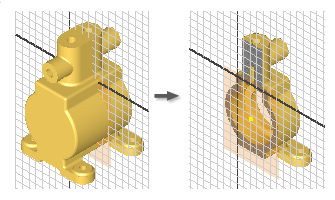
- Drehen Sie das Modell so, dass Ihnen der zu kappende Teil zugewandt ist.
- Doppelklicken Sie im Browser auf die 2D-Skizze, die Sie bearbeiten möchten.
- Klicken Sie in der Statusleiste auf Grafiken aufschneiden
 , oder drücken Sie F7.
, oder drücken Sie F7.
Inventor entfernt den Ihnen zugewandten Teil des Modells und zeigt die Ebene der Skizziergeometrie an.
- Verwenden Sie die Befehle zum Erstellen von Geometrie auf der Skizzierebene.
- Zum Wiederherstellen der aufgeschnittenen Grafiken führen Sie einen der folgenden Schritte durch:
- Klicken Sie auf einen Elementbefehl.
- Klicken Sie zum Beenden der Skizze auf den Befehl Skizze beenden
 .
.
- Wählen Sie in der Statusleiste Grafiken aufschneiden aus
 .
.
- Drücken Sie F7.
Hinzufügen von Text (2D-Skizze)
Sie können einer Skizze Text hinzufügen, z. B. Modellnummer, Fertigungsdatum oder die Marke. Der Text wird hinterher in das Bauteil geprägt, geätzt oder graviert. Sie erstellen den Text zunächst in einer Skizze, stellen die Skizze fertig und erstellen die Prägung. Dabei wählen Sie den Text als Profil aus.
- Zum Hinzufügen von linearem Text zu einer aktiven 2D-Skizze klicken Sie in der Multifunktionsleiste in der Gruppe Erstellen auf Text
 . Führen Sie anschließend die folgenden Schritte durch:
. Führen Sie anschließend die folgenden Schritte durch:
- Klicken Sie im Grafikfenster, um den Einfügepunkt für den Text zu platzieren, oder definieren Sie durch Klicken und Ziehen ein Textfeld.
- Wählen Sie im oberen Bereich des Dialogfelds Text formatieren eine Schriftart, einen Stil und Textattribute.
- Geben Sie im mittleren Bereich des Dialogfelds Text formatieren das Modell, die Zeichnungseigenschaften sowie benutzerdefinierte Eigenschaften an:
- Typ. Legt die Eigenschaften- und Parametertypen aus der Zeichnung, dem Quellmodell oder der Quelldatei benutzerdefinierter Eigenschaften fest (für externe und benutzerdefinierte Modelleigenschaften), die auf der Registerkarte Zeichnung des Dialogfelds Dokumenteinstellungen definiert wurden.
- Quelle. Listet die verfügbaren Quellen für die Eigenschaften und Parameter auf, die dem ausgewählten Typ zugeordnet sind. Wählen Sie den Ursprung der Eigenschaften oder Parameter aus, die Sie verwenden möchten.
- Eigenschaft. Legt eine Eigenschaft fest, die mit dem ausgewählten Typ verknüpft ist. Verfügbar beim Erstellen oder Bearbeiten von jeder Art von Zeichnungstext, einschließlich Texteigenschaften in Anmerkungen, Führungslinientext, Skizzentext, Symboltext, Schriftfeld- und Rahmentext.
- Parameter. Gibt den Parameter an, der mit dem ausgewählten Typ und der ausgewählten Quelle verknüpft ist und in den Text eingefügt werden soll. Klicken Sie auf den Pfeil, und wählen Sie einen Eintrag in der Liste aus.
- Genauigkeit. Legt die Genauigkeit für numerische Eigenschaften fest, die im Text angezeigt werden. Wählen Sie den gewünschten Wert für die Genauigkeit in der Liste aus.
Anmerkung: Die verfügbaren Optionen sind abhängig von der Art der Skizze: Blatt, Entwurfsansicht oder Ansichtsskizze. - Wählen Sie eine oder alle der folgenden Möglichkeiten:
- Geben Sie im grauen Textbereich unten im Dialogfeld Text formatieren Text ein.
- Klicken Sie auf Hinzufügen
 , um die ausgewählte Eigenschaft bzw. den ausgewählten Parameter in den Text einzufügen. Verfügbar beim Erstellen oder Bearbeiten von Zeichnungstext, einschließlich Skizzentext, Führungslinientext, Notiztext, Schriftfeld- und Rahmentext. Nicht verfügbar für den Typ Angeforderte Eingabe.
, um die ausgewählte Eigenschaft bzw. den ausgewählten Parameter in den Text einzufügen. Verfügbar beim Erstellen oder Bearbeiten von Zeichnungstext, einschließlich Skizzentext, Führungslinientext, Notiztext, Schriftfeld- und Rahmentext. Nicht verfügbar für den Typ Angeforderte Eingabe.
- Klicken Sie auf OK, um den Text zu übernehmen und das Dialogfeld zu schließen.
- Zum Hinzufügen von an Geometrie ausgerichtetem Text zu einer aktiven 2D-Skizze klicken Sie in der Multifunktionsleiste in der Gruppe Erstellen auf Geometrietext. Führen Sie anschließend die folgenden Schritte durch:
- Wählen Sie im Grafikfenster die Linie, den Bogen oder den Kreis, an der Text ausgerichtet werden soll.
- Geben Sie im Dialogfeld Geometrietext die Richtung, die Position, den Anfangswinkel, Versatzabstand und andere Optionen an. Klicken Sie auf Texteditor starten
 , um das Dialogfeld Text formatieren für den Zugriff auf die iProperties und Parameter zu öffnen. Wenn Sie im Dialogfeld Text formatieren auf OK klicken, wird Ihre Auswahl dem Dialogfeld Geometrietext hinzugefügt.
, um das Dialogfeld Text formatieren für den Zugriff auf die iProperties und Parameter zu öffnen. Wenn Sie im Dialogfeld Text formatieren auf OK klicken, wird Ihre Auswahl dem Dialogfeld Geometrietext hinzugefügt.
- Klicken Sie für eine Vorschau des Texts in der Skizze auf Aktualisieren.
- Klicken Sie auf OK, um den Text zu übernehmen und das Dialogfeld zu schließen.
Hinzufügen von Bildern (2D-Skizze)
Sie können Grafiken in Bauteile für Aufkleber, Anstriche oder Siebdruck einfügen. Nach dem Einfügen eines Bilds in eine Skizze können Sie mit Aufkleber und Prägen Effekte wie erhöhten Text, Aufprägungen, Siebdruck erzielen. Mit diesen Befehlen kann ein Bild auch auf unebene Formen oder Flächen aufgebracht werden.
Inventor-Skizzen können BMP-, GIF-, JPG- und PNG-Grafikdateien sowie Excel-Arbeitsblätter und Word-Dokumente enthalten.
- Wählen Sie in einer 2D-Skizze eine ebene Fläche oder Arbeitsebene, und klicken Sie dann auf der Multifunktionsleiste in der Gruppe Einfügen auf Bild
 .
.
- Navigieren Sie zu dem Ordner mit der Bilddatei, und klicken Sie dann auf Öffnen.
Tipp: Wählen Sie die Option Verknüpfen, sodass Änderungen an der Bilddatei in Inventor wiedergegeben werden können.
- Klicken Sie in das Grafikfenster, um das Bild zu platzieren. Der Cursor wird an der oberen linken Bildecke fixiert.
- Klicken Sie zum Platzieren weiterer Bilder, oder klicken Sie mit der rechten Maustaste, und wählen Sie OK.
- Nachdem Sie das Bild eingefügt haben, können Sie:
- das Bild von der Mitte wegziehen und neu positionieren,
- auf eine Ecke klicken, um das Bild zu drehen,
- auf eine Kante klicken, um die Bildgröße zu ändern (das Seitenverhältnis wird beibehalten),
- Wenn die Datei verknüpft ist, klicken Sie mit der rechten Maustaste in den Browser und wählen Aktualisieren, um die aktuelle Dateiversion aufzurufen.
- Klicken Sie mit der rechten Maustaste auf das Bild, und deaktivieren Sie die Sichtbarkeit, um das Bild in der Skizze vorübergehend auszublenden. Die virtuelle Rahmen bleibt jedoch sichtbar.
- Klicken Sie mit der rechten Maustaste auf das Bild im Browser, und wählen Sie Löschen, um es aus der Skizze zu entfernen.
- Zugriff auf das Dialogfeld Bildeigenschaften: Klicken Sie mit der rechten Maustaste auf das Bild, und wählen Sie Eigenschaften. Hier können Sie wählen, dass das Bild mit unveränderten Alpha-Werten (Alpha-Transparenz) gerendert werden soll, und können eine Transparenzfarbe angeben.
- Ändern Sie die Ausrichtung (nur Bauteile).
- Maske verwenden: Wählen Sie diese Option aus, um die Pixel des Chroma-Key-Bilds transparent darzustellen. Bei dieser Option werden alle vorhandenen Bild-Alpha-Layer ignoriert.
- Chroma-Key festlegen: Wählen Sie diese Option aus, um eine Transparenzfarbe anzugeben.
- Bild-Alpha verwenden (nur verfügbar, wenn das Bild Alpha-Layer unterstützt): Kombiniert den Hintergrund mit dem Bild unter Verwendung des Alpha-Layers des Bilds.