Neue Funktionen: 2019.1, 2020, 2021,2021.1
Beginnen Sie mit einer geöffneten Baugruppendatei.
-
 Klicken Sie in der Multifunktionsleiste auf Registerkarte KonstruktionGruppe Gestell
Klicken Sie in der Multifunktionsleiste auf Registerkarte KonstruktionGruppe Gestell  Gestell einfügen
Gestell einfügen  .
.
- Optional:
 Wählen Sie Eigenschaften kopieren und dann ein Profilelement aus, um Eigenschaften und Ausrichtung anzupassen.
Wählen Sie Eigenschaften kopieren und dann ein Profilelement aus, um Eigenschaften und Ausrichtung anzupassen.
 Wählen Sie eine gespeicherte Voreinstellung zum Konfigurieren des Gestell-Profilelements aus.
Wählen Sie eine gespeicherte Voreinstellung zum Konfigurieren des Gestell-Profilelements aus.
 Erweitern Sie das Menü Erweiterte Einstellungen in der oberen rechten Ecke der Gruppe.
Erweitern Sie das Menü Erweiterte Einstellungen in der oberen rechten Ecke der Gruppe.
Beachten Sie die aktivierten Vorgaben, und nehmen Sie die erforderlichen Änderungen an den Einstellungen vor.
- Legen Sie den Geometrieeingabetyp fest:
 Um 2D- bzw. 3D-Skizzierlinien oder Modellkanten auszuwählen, stellen Sie die Option Rahmenposition durch zwei Punkte festlegen AUS ein.
Tipp: Mit dieser Option können Sie die Skizziergeometrie hervorheben und die Position des Ursprungs und der Profilausrichtung ändern, indem Sie den Mauszeiger vor dem Klicken bewegen.
Um 2D- bzw. 3D-Skizzierlinien oder Modellkanten auszuwählen, stellen Sie die Option Rahmenposition durch zwei Punkte festlegen AUS ein.
Tipp: Mit dieser Option können Sie die Skizziergeometrie hervorheben und die Position des Ursprungs und der Profilausrichtung ändern, indem Sie den Mauszeiger vor dem Klicken bewegen.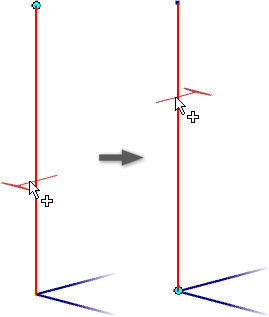
 Um Punkte auszuwählen, stellen Sie die Option Rahmenposition durch zwei Punkte festlegen EIN ein.
Um Punkte auszuwählen, stellen Sie die Option Rahmenposition durch zwei Punkte festlegen EIN ein.
- Wählen Sie die Ausgangsgeometrie in der Grafikanzeige aus.
Anmerkung: Die Optionsfelder und Manipulatorpfeile werden an der Stelle angezeigt, an der Sie klicken.
- Nachdem Sie Ausgangsgeometrie ausgewählt haben, verwenden Sie die Anzeigesteuerelemente, um den Zoom und die Ausrichtung der Ansicht festzulegen.
 Zoomt und legt die Ansicht lotrecht zum Gestell-Manipulator fest.
Zoomt und legt die Ansicht lotrecht zum Gestell-Manipulator fest.
 Zoomt auf den Rahmen-Manipulator.
Zoomt auf den Rahmen-Manipulator.
 Zeigt die ursprüngliche Ansicht wieder an.
Zeigt die ursprüngliche Ansicht wieder an.
 Klicken Sie ggf. auf Richtung umkehren, um die Ausrichtung umzukehren.
Klicken Sie ggf. auf Richtung umkehren, um die Ausrichtung umzukehren.
- Geben Sie das Gestell-Profilelement an:
- Kategorie
Anmerkung: Klicken Sie in der Dropdown-Liste auf Kategorien aktualisieren, um die Liste neu zu erstellen und benutzerdefinierte Lese-/Schreibbibliothekseinträge einzuschließen.
- Norm
- Familienform
- Größe
- Material
- Darstellung
- Kategorie
- Aktivieren Sie optional das Kontrollkästchen Gestell-Profilelemente zusammenführen, um mehrere Kanten auszuwählen und sie zu einem Gestell-Profilelement zusammenzuführen.
Sie können beispielsweise zwei Kanten und eine Biegung zwischen ihnen auswählen. Das Ergebnis ist ein Gestell-Profilelement, das als Sweeping entlang der drei Elemente dargestellt wird.
Anmerkung: Gestell-Profilelemente zusammenführen ist für Profilelemente, die mit einer Punktauswahl platziert wurden, nicht verfügbar. - Legen Sie die Ausrichtung fest.
Wählen Sie ein Optionsfeld in der Anzeige aus, um das Gestell-Profilelement zu positionieren.

- Optional:
- Versetzen Sie das Gestell, indem Sie einen linearen Manipulator in der Anzeige ziehen, oder indem Sie eine Zahl in ein Wertefeld eingeben.
- Drehen Sie das Gestell, indem Sie den Winkel-Manipulator in der Anzeige ziehen, oder indem Sie einen Drehwinkel in das Wertefeld eingeben.
Tipp: Doppelklicken Sie auf den Winkel-Manipulator, um das Element in Schritten von 45 Grad zu drehen. Sie können auch die UMSCHALTTASTE gedrückt halten und den Winkel-Manipulator ziehen, um das Element in Schritten von 45 Grad zu drehen.
Wenn Sie einen Versatzwert verwenden, können Sie Folgendes tun:- Aktivieren Sie die Option Um ausgewählten Punkt drehen, um das Optionsfeld als Drehmittelpunkt zu verwenden.
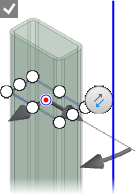
- Deaktivieren Sie die Option Um ausgewählten Punkt drehen, um die Quellgeometrie als Drehmittelpunkt zu verwenden.

- Klicken Sie optional auf die Ausrichtungsauswahl und dann auf eine lineare Kante, eine planare Fläche, eine Arbeitsachse, eine Arbeitsebene oder eine Skizzierlinie, um das Element auszurichten.
- Klicken Sie auf Anwenden.
- Wenn Sie das erste Gestell-Profilelement für ein neues Gestell in die aktive Baugruppe einfügen, wird im Browser unter der aktiven Baugruppe eine neue Gestell-Unterbaugruppe hinzugefügt.
- Befindet sich im aktiven Baugruppendokument keine Gestell-Unterbaugruppe, wird das Dialogfeld Neues Gestell erstellen vor dem Dialogfeld Gestell-Profilelement - Benennung angezeigt.
- Klicken Sie in jedem Dialogfeld auf OK, um die Eingaben zu bestätigen.
- Fügen Sie beliebig viele Gestell-Profilelemente hinzu.
- Wenn Sie alle erforderlichen Gestell-Profilelemente erstellt haben, klicken Sie auf OK.
Sehen Sie sich den Katalog mit interaktiven Lernprogrammen für den Gestell-Generator an.