Click ![]() (Printout Composition) or select File > Printout Composition to compose a printout of all previously created objects.
(Printout Composition) or select File > Printout Composition to compose a printout of all previously created objects.
The dialog consists of four tabs.
Printout composition is complex, since the entire user-defined set will be printed as opposed to the contents of a single table or one graphic viewer.
The major options available in the Printout Composition dialog consist of the following.
- Saving a file in an *.sxw format and opening it in the OpenOffice.org.
- Saving a file in a *.doc format and opening it in the MS Word ®.
- Saving a file in an *.html format and running a browser.
- Inserting documents from other programs in *.rtf format.
- Excluding individual pages from printing (it is used to modify a printout without the need to remove a printout component from the composition).
- Steering the printing of individual pages.
- Ascribing different page setup templates to successive printout elements.
- Repeating table headers, if the table is split over many pages - optional.
- Including pages excluded from printing in the numbering and table of contents - optional.
The lower dialog contains the following buttons.
|
Page setup |
Opens the Page setup dialog. |
|
Preview |
Presents the composed printout. |
|
|
Starts printing the composed printout. |
|
Save |
Saves the components of the composed printout. |
|
|
Saves the calculation note in an *.htm format and launches the browser. |
|
|
Saves a file in a *.doc format and runs a calculation note in MS Word ® (MS Word ® must be installed).
Note: If a warning dialog appears saying that macros are disabled for this project, open
c:\Program Files\Autodesk\Autodesk Robot Structural Analysis Professional 2022\System\Template\robotPrn.dot, and then refer to the Microsoft Word help to get more information on how to disable all macros except digitally signed macros, and how to add Autodesk to the list of trusted publishers. |
|
|
Saves a file in an *.sxw format and runs a calculation note in OpenOffice.org ( OpenOffice.org program must be installed). |
|
Close |
Closes the Printout Composition dialog. |
If Preview is clicked, a preview of the currently composed printout will display. The upper screen contains the following menu.
Two of the options contained in the menu are worth being discussed in detail because they are useful during the preparation of the documentation for a designed structure. Once the preview is activated, the mouse cursor is in zoom mode. Clicking Edit will change the cursor to selection and edition. When the cursor is in this mode, clicking an object in the print preview allows editing of the view of the structure or a table. If the view of the structure (such as adding a new bar to the structure) or of the table (such as adding a new column to the table) is edited, clicking Return to Preview makes changes introduced in the view of the structure or table to be automatically included in printout composition (visualized in print preview). Click the Zoom button in the menu of print preview to return to zoom mode.
The Normal/Simplified buttons select the mode of the printout composition component preview. Choosing the simplified mode results in a quick printout preview. A simplified preview presents only printout components on pages (tables may not show structure analysis results).
Printout preview will always be open in the selected mode.
Modification of the RoHtml.CSS file
To modify the RoHtml.CSS file and obtain desired state of the table printouts, follow the steps below:
- Find the file "c:\Program Files\Common Files\Autodesk Shared\Structural\COM\rohtml.css"
- Open it using Notepad
- Find "ROTF_TABLE_4" string, and see the following sections below:
Column headers and row leading column background definition (marked by red frames on the picture below)
th.table4
{
border:1px solid #dddddd;
text-align:center;
background-color:#eeeeee;
Leading column header (upper, left cell) background definition (marked by blue frame on the picture)
#trowcolheader4
{
border-right:1px solid #dddddd;
border-left:1px solid #dddddd;
border-bottom:1px solid #dddddd;
border-top:1px solid #dddddd;
background-color:#eeeeee;
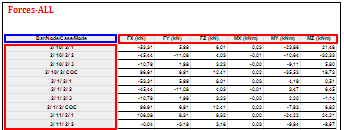
To switch the grey background into the white, change "eeeeee" into "ffffff" and save the file (CSS file modified in this way is send as attachment).
If you prefer to make background of different color, insert the RGB color definition using hexadecimal notations (e.g. "light-green" which is composed with Red=128(#80) + Green=255(#FF) + Blue=128(#80) should be put as "#80FF80")