Gehen Sie zum Integrieren eines Makros in ein Revit-Makro-Projekt wie folgt vor.
Wenn die Beispiele unter Verwenden der Revit-Makro-Beispiele aus dem SDK Ihren Anforderungen entsprechen, können Sie dieses Thema überspringen.
In diesem Thema wird beschrieben, wo den Ressourcen im Dateisystem entsprechende Ordner in den IDE-Projekten erstellt werden und wie erforderliche Verweise hinzugefügt sowie Eigenschaften definiert werden. Diese Schritte wurden in den Makros, die in der im SDK enthaltenen Datei Revit_Macro_Samples.rvt integriert sind, bereits ausgeführt.
Hinzufügen erforderlicher Verweise
Wenn mit Ihrem Makro eine Benutzeroberfläche angezeigt wird, müssen Sie Ihrem Projekt erforderliche Verweise hinzufügen. So werden z. B. im Makro SampleRooms im SDK die folgenden Verweise benötigt:
- System.Windows.Forms
- System.Drawing
Beginnen Sie in Makro-Manager, wählen Sie den Projekttyp aus, und klicken Sie auf Bearbeiten.
Wechseln Sie in der IDE zum Projektexplorer. Standardmäßig ist er auf der rechten Seite des Fensters angedockt.
Klicken Sie für das Makroprojekt (Beispiel: AppCSharp) mit der rechten Maustaste auf den Abschnitt mit den Verweisen, und wählen Sie Verweis hinzufügen.
Suchen Sie im Dialogfeld Verweis hinzufügen in der Liste nach System.Drawing und System.Windows.Forms, und wählen Sie diese Einträge aus. Halten Sie für die Mehrfachauswahl die Strg-Taste gedrückt. Beispiel:
Klicken Sie auf OK, wenn Sie fertig sind.
Im Projektexplorer der IDE werden die Verweise aktualisiert:
Erstellen von Ordnern in der Revit-IDE
Klicken Sie im Projektexplorer der IDE mit der rechten Maustaste auf das Makroprojekt, und wählen Sie Hinzufügen  Neuer Ordner. Beispiel:
Neuer Ordner. Beispiel:
Benennen Sie den Ordner. Verwenden Sie für dieses Beispiel den Namen Samples. Klicken Sie dann mit der rechten Maustaste auf den Eintrag für den Ordner Samples, und wählen Sie erneut Hinzufügen  Neuer Ordner, um einen untergeordneten Ordner wie z. B. Rooms hinzuzufügen.
Neuer Ordner, um einen untergeordneten Ordner wie z. B. Rooms hinzuzufügen.
Navigieren Sie außerhalb der IDE in Windows Explorer zu den Revit-Installationsordnern, und suchen Sie den Ordner AppHookup. Beachten Sie, dass die entsprechenden Unterordner \Samples\Rooms unter diesem Pfad erstellt wurden.
Kopieren von Makros in Dateisystemordner
Kopieren Sie weiterhin außerhalb der Revit-IDE die Dateien Ihres Makros in den von Ihnen erstellten Unterordner.
Hinzufügen vorhandener Dateien zum Makroprojekt in IDE
Wechseln Sie wieder zur Revit-IDE. Klicken Sie im Projektexplorer (um dieses Beispiel fortzusetzen) mit der rechten Maustaste auf den Ordner, den Sie für Ihr Makro erstellt haben, und wählen Sie Hinzufügen  Vorhandenes Element. Beispiel:
Vorhandenes Element. Beispiel:
Navigieren Sie im angezeigten IDE-Dialogfeld zum entsprechenden Unterordner im Dateisystem (z. B. zum Verzeichnis Revit SDK Macro Sample), wählen Sie im Revit-Installationsordner alle zum Makro gehörenden Dateien aus, und klicken Sie auf Hinzufügen.
In diesem Beispiel enthält der aktualisierte IDE-Projektexplorer für GetTimeElapsed_CSharp die folgenden Einträge:
Schreiben und Erstellen von Makros
Nachdem die Dateien dem Projekt hinzugefügt wurden, können Sie eine Methode erstellen, mit der das Makro ausgeführt wird. Beispiel für C#:
///
Sample Rooms testpublic
void RunSampleRooms(){SamplesRoom
sample = new SamplesRoom(this);sample.Run();
}
Fügen Sie unbedingt eine using-Anweisung für den Namespace des Makros hinzu. Beispiel:
using Revit.SDK.Samples.Rooms.CS;
Speichern Sie das Projekt, und klicken Sie dann im IDE-Werkzeugkastenmenü auf Erstellen. Starten Sie in Revit Makro-Manager, und wählen Sie Ihr Makro in der kategorisierten Liste aus. Im SDK ist das Beispiel Rooms möglicherweise als Dokumentmakro kodiert. In diesem Fall wären Änderungen am Code erforderlich, um das Makro in dem in den Bildschirmen dieses Abschnitts gezeigten Projekt AppCSharp ausführen zu können.
Wenn Sie Makro-Manager ausführen, werden mit dem Makro Daten aus Ihrem Modell gesammelt, und außerdem wird eine Zusammenfassung angezeigt. Beispiel:
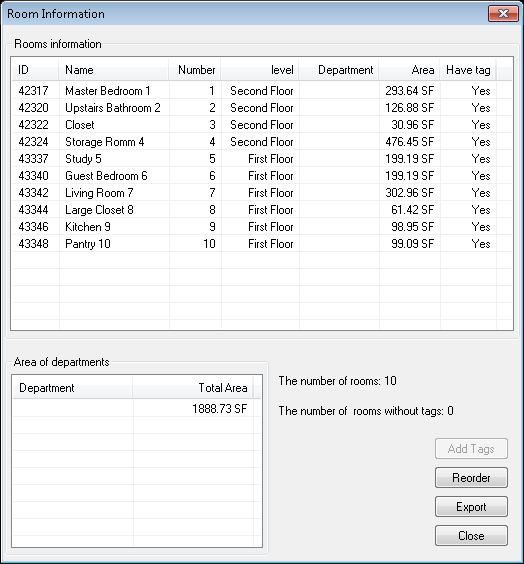
Eigenschaften von Resources.resx
Beachten Sie, dass eines der Revit-Makrobeispiele, nämlich GridCreation, von der Datei resources.resx abhängig ist. Bevor Sie mit dem Beispiel GridCreation experimentieren, legen Sie die Datei ResX in der Revit-Makro-IDE fest. Dieser Schritt wurde bereits für Sie in den Beispielen für Dokumentmakros ausgeführt, die in Revit_Macro_Samples.rvt (im SDK) integriert sind. Für von Ihnen entwickelte Makros müssen Sie jedoch möglicherweise Eigenschaften in der Datei resources.resx des Projekts definieren. Dies wird in diesem Abschnitt anhand eines Beispiels erläutert.
Navigieren Sie im Projektexplorer zum Eigenschaften-Ordner für Ihr Makro. Beispiel: IhrMakro  Samples
Samples  GridCreation
GridCreation  Properties.
Properties.
Wählen Sie die Datei resources.resx aus.
Wählen Sie im Bereich Eigenschaften die Eigenschaft Benutzerdefiniertes Tool, und geben Sie ResXFileCodeGenerator in die Spalte Wert ein.