Mit diesem Verfahren platzieren Sie einen MEP-Raum, wobei das dazugehörige Volumen unten durch eine Basisebene und oben durch die darüber liegende Ebene begrenzt ist. Verwenden Sie dieses Verfahren, wenn Sie Räume in Bereichen platzieren, die keine Decken oder Lufträume enthalten.
Öffnen Sie im Projektbrowser einen Grundriss mit dem Bereich, in dem Sie einen Raum platzieren möchten.
Erstellen einer Schnittansicht
-
Sie können eine vorhandene Schnittansicht verwenden, achten Sie jedoch in diesem Fall darauf, dass die Schnittlinie den Bereich schneidet, in dem Sie den Raum platzieren möchten. In den folgenden Beispielen ist nur je eine Schnittansicht erforderlich, da auf jeder Ebene nur jeweils ein Raum vorhanden ist. Für Ihren Entwurf benötigen Sie je nach Komplexität eventuell weitere Schnittansichten.
Anmerkung: In Ansichten werden Räume nicht angezeigt.Platzieren Sie die Schnittansicht wie in der Abbildung gezeigt so im Grundriss, dass die Schnittlinie den Bereich schneidet, in dem Sie den Raum platzieren.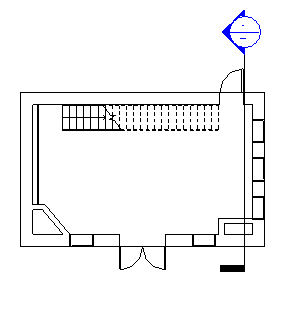
- Doppelklicken Sie auf den Schnitt, um die Schnittansicht zu öffnen.
- Fügen Sie gegebenenfalls einfache Geschosse hinzu (siehe Abbildung).
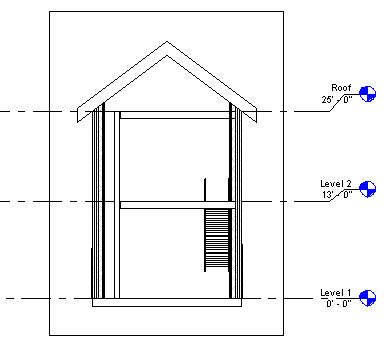
Aktivieren der Sichtbarkeit für die Räume und Anordnen der Ansichten
- Schließen Sie alle Ansichten mit Ausnahme der Schnittansicht und des Grundrisses, in dem Sie den Raum platzieren möchten, und geben Sie w t auf der Tastatur ein, um die beiden Ansichten nebeneinander anzuzeigen.
Sie können auch auf Registerkarte Ansicht
 Gruppe Fenster
Gruppe Fenster 
 (Ansichten neben-/untereinander) klicken.
(Ansichten neben-/untereinander) klicken.
- Klicken Sie in der Schnittansicht, um sie zu aktivieren, und geben Sie auf der Tastatur v g ein.
- Führen Sie im Dialogfeld Überschreibungen Sichtbarkeit/Grafiken auf der Registerkarte Modellkategorien einen Bildlauf bis zum Eintrag Räume durch.
- Erweitern Sie den Eintrag Räume, wählen Sie Innen und Referenz (wenn Fadenkreuze als Referenz angezeigt werden sollen), und klicken Sie auf OK.
- Verwenden Sie dasselbe Verfahren, um Räume in der Grundrissansicht sichtbar zu machen.
Platzieren eines Raums
- Klicken Sie auf Registerkarte Berechnung
 Gruppe Räume und Zonen
Gruppe Räume und Zonen 
 (MEP-Raum).
(MEP-Raum).
- Legen Sie in der Optionsleiste Optionen für den Raum fest:
- Bei Platzierung beschriften fügt beim Platzieren eines Raums eine Beschriftung hinzu. Sie müssen im Projekt möglicherweise Raumbeschriftungen laden, falls dies noch nicht geschehen ist. Bei Platzierung beschriften ist standardmäßig aktiviert. Wenn Bei Platzierung beschriften aktiviert ist, können Sie den Beschriftungstyp aus der Typenwahl wählen.
- Obergrenze und Versatz geben die vertikale Grenze des Raums an. Mit der Obergrenze wählen Sie eine Ebene über der aktuellen Ebene, die die obere Begrenzung des Raums definiert. Versatz gibt einen Abstand oberhalb oder unterhalb der Obergrenze für die Begrenzung an. (Standardwert: Obergrenze = aktuelle Ebene, Versatz = 0' 0" (0,00 mm)
- Beschriftungsposition: Geben Sie entweder Horizontal, Vertikal oder Modell als Position für die Raumbeschriftung an.
Nur verfügbar, wenn Bei Platzierung beschriften aktiviert ist.
- Führung erstellt eine Führungslinie für die Raumbeschriftung.
Nur verfügbar, wenn Bei Platzierung beschriften aktiviert ist.
- Mit Raum können Sie einen neuen Raum platzieren oder einen noch nicht platzierten Raum aus der Liste wählen.
- Begrenzungselemente anzeigen hebt die den architektonischen Raum begrenzenden Elemente im Gebäudemodell hervor, damit sie sofort zu erkennen sind.
- Zeigen Sie in der Grundrissansicht mit der Maus auf einen Bereich im Gebäudemodell, und klicken Sie, um einen Raum zu platzieren.
Anmerkung: Räume können nur in Grundrissansichten platziert werden.
- Klicken Sie in der Gruppe Auswahl auf Ändern.
- Wählen Sie den Raum aus.
- Führen Sie in der Eigenschaftenpalette unter Energieanalyse einen der folgenden Schritte durch:
- Wählen Sie Besetzbar, wenn eine Belegung des Raums vorgesehen ist.
- Deaktivieren Sie Besetzbar, wenn der Raum nicht belegt werden soll.
- Klicken Sie auf OK.
- Vergewissern Sie sich in der Schnittansicht, dass der schattierte Bereich, der das Volumen des Raums darstellt, von der Basisebene bis zur darüber liegenden Ebene begrenzt ist und dass keine unschattierten Bereiche (durch Hohlräume oder Schächte bedingt) verbleiben.
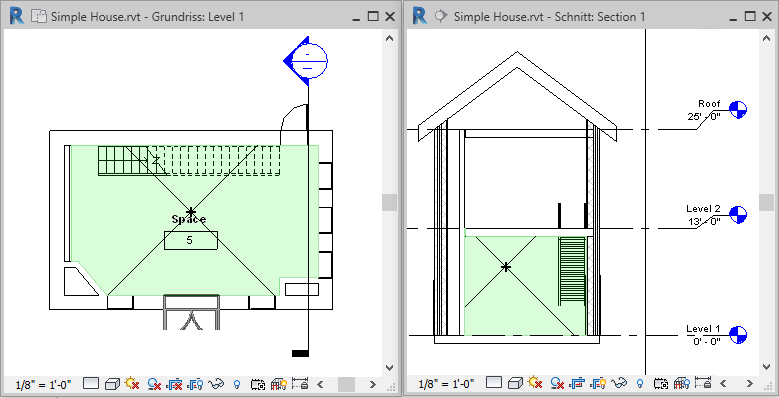
- Ist der Raum durch eine Decke oder ein anderes den architektonischen Raum begrenzendes Element anstatt durch die darüber liegende Ebene begrenzt, vergewissern Sie sich, dass die Obergrenze des Raums auf der darüber liegenden Ebene festgelegt ist, und definieren Sie den Raum erneut vertikal, falls erforderlich.
Sie müssen außerdem nicht schattierte Bereiche wie Hohlräume, Schächte und Aussparungen bereinigen.