Mit diesem Verfahren platzieren Sie einen MEP-Raum, wobei das dazugehörige Volumen unten durch eine Luftraumebene und oben durch die darüber liegende Ebene begrenzt ist. Verwenden Sie die Informationen in diesem Abschnitt beim Platzieren solcher Räume für Lufträume.
Öffnen Sie einen Grundriss.
Sie erstellen lediglich mithilfe dieses Grundrisses einen Schnitt. Als Nächstes erstellen Sie eine Schnittansicht, um Ebenen für Lufträume zu erstellen und den Raum in vertikaler Richtung zu überprüfen.
Erstellen von Luftraumebenen
- Enthält das Projekt Ebenen, die sich auf Höhe der Decke befinden, wählen Sie diese Ebenen aus und wählen in der Typenwahl Ebene: Luftraum.
Dadurch werden diese normalen Ebenen in Luftraumebenen umgewandelt.
Anmerkung: Wenn Sie den Ebenentyp ändern, müssen Sie anhand der Luftraumebenen neue Grundrissansichten erstellen. Weitere Informationen erhalten Sie unter Erstellen einer Draufsicht. Sie können die alten Grundrissansichten im Projektbrowser löschen. - Wenn das Projekt Luftraumebenen enthält, können Sie diesen Abschnitt überspringen.
Sie müssen sich jedoch im Projektbrowser vergewissern, dass Grundrissansichten für die Luftraumebenen vorhanden sind. Beachten Sie die Anmerkung oben: Es ist möglich, dass Sie die zu den Luftraumebenen gehörigen Grundrissansichten erstellen müssen.
- Wenn das Projekt keine Ebenen auf der Höhe der Decke enthält, klicken Sie auf Registerkarte Architektur
 Gruppe Bezug
Gruppe Bezug 
 (Ebene).
(Ebene).
- Wählen Sie in der Typenwahl die Option Ebene: Luftraum.
- Gehen Sie in der Optionsleiste folgendermaßen vor:
- Vergewissern Sie sich, dass Draufsicht erstellen aktiviert ist.
- Klicken Sie auf Draufsichtstypen, wählen Sie im Dialogfeld Draufsichtstypen nur Grundriss, und klicken Sie auf OK.
Dadurch wird eine neue Grundrissansicht für die neue Luftraumebene erstellt. Sie benötigen diese Grundrissansicht, um Räume in den Luftraumbereichen zu erstellen.
- Vergewissern Sie sich, dass der Versatz 0' 0" (0.00 mm) angegeben ist.
- Fügen Sie Ebenen in der Höhe der Decke hinzu.
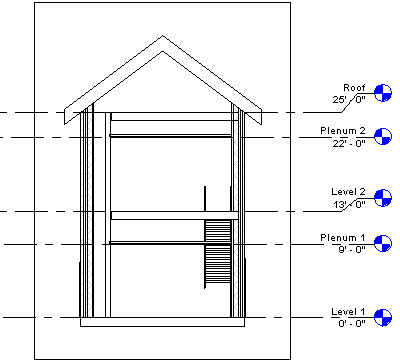
- Klicken Sie auf Ändern.
- Doppelklicken Sie im Projektbrowser unter der momentan verwendeten Disziplin auf
 Grundrisse, klicken mit der rechten Maustaste auf eine neue Grundrissansicht für einen Luftraum, und wählen Sie Eigenschaften.
Grundrisse, klicken mit der rechten Maustaste auf eine neue Grundrissansicht für einen Luftraum, und wählen Sie Eigenschaften.
- Geben Sie in der Eigenschaftenpalette die Unterdisziplin für die Ansicht an.
Dadurch wird die neue Grundrissansicht für den Luftraum im Projektbrowser unter der entsprechenden Unterdisziplin angegeben.
Luftraumebenen werden beim Platzieren von Räumen in Bereichen verwendet, die Decken enthalten. Luftraumebenen sind spezielle Ebenen, mit denen Sie Räume in den Lufträumen oberhalb einer Decke platzieren können, wobei Sie eine auf der Luftraumebene basierende Grundrissansicht verwenden. Sie müssen in allen Lufträumen Räume platzieren, um eine genaue und richtige Analyse der überschlägigen Heiz- und Kühllast zu ermöglichen.
Angeben der Eigenschaften der Ansicht und Aktivieren der Sichtbarkeit von Räumen
- Doppelklicken Sie im Projektbrowser auf die zu der Luftraumebene gehörige Grundrissansicht.
Diese Ansicht enthält die Luftraumbereiche, in denen Räume platziert werden müssen.
- Schließen Sie alle Ansichten mit Ausnahme der Schnittansicht und der Grundrissansicht für den Luftraum, und geben Sie auf der Tastatur w t ein, um die beiden Ansichten nebeneinander anzuzeigen.
Sie können auch auf Registerkarte Ansicht
 Gruppe Fenster
Gruppe Fenster 
 (Ansichten neben-/untereinander) klicken.
(Ansichten neben-/untereinander) klicken.
- Klicken Sie mit der rechten Maustaste in die Grundrissansicht und klicken Sie auf Eigenschaften.
- Klicken Sie in der Eigenschaftenpalette unter Grenzen in der Zeile Ansichtsbereich auf Bearbeiten.
- Im Dialogfeld Ansichtsbereich gehen Sie wie folgt vor:
- Wählen Sie für Oben die Option Darüber liegende Ebene, und geben Sie 0' 0" (0.00 mm) als Versatz ein.
- Stellen Sie sicher, dass für Schnittebene die Option Verknüpfte Ebene ausgewählt ist, und geben Sie 0' 6" (150 mm) für den Versatz ein.
- Stellen Sie sicher, dass für Unten die Option Verknüpfte Ebene ausgewählt ist und dass als Versatz 0' 0" (0.00 mm) angegeben ist.
- Stellen Sie sicher, dass als Ebene für die Ansichtstiefe die Option Verknüpfte Ebene ausgewählt ist und dass als Versatz 0' 0" (0.00 mm) angegeben ist.
- Klicken Sie auf OK.
Durch diesen Vorgang wird der Ansichtsbereich so definiert, dass die Räume für die Lufträume in der Grundrissansicht angezeigt werden. Als Nächstes legen Sie die Sichtbarkeit für die Schnittansicht fest.
- Klicken Sie in die Schnittansicht, um sie zu aktivieren.
- Geben Sie v g auf der Tastatur ein.
- Führen Sie im Dialogfeld Überschreibungen Sichtbarkeit/Grafiken auf der Registerkarte Modellkategorien einen Bildlauf bis zum Eintrag Räume durch.
- Erweitern Sie den Eintrag Räume, wählen Sie Innen und Referenz (wenn Fadenkreuze als Referenz angezeigt werden sollen), und klicken Sie auf OK.
- Wiederholen Sie diesen Vorgang, um die Räume in der Grundrissansicht sichtbar zu machen.
Platzieren eines Raums
- Aktivieren Sie die Grundrissansicht, und klicken Sie auf Registerkarte Berechnung
 Gruppe Räume und Zonen
Gruppe Räume und Zonen 
 (MEP-Raum).
Anmerkung: Sie müssen im Projekt möglicherweise Raumbeschriftungen laden , falls dies noch nicht geschehen ist.
(MEP-Raum).
Anmerkung: Sie müssen im Projekt möglicherweise Raumbeschriftungen laden , falls dies noch nicht geschehen ist. - Gehen Sie in der Optionsleiste folgendermaßen vor:
- Geben Sie für Obergrenze der Ebene oberhalb der Ebene an, auf der der Raum liegt.
- Geben Sie 0' 0" (0.00 mm) als Versatz ein.
Mit diesen beiden Optionen legen Sie die vertikale Grenze oder Höhe für den Raum fest.
Anmerkung: Wenn als Obergrenze und als Versatz die nächsthöhere Ebene angegeben wird, springt die vertikale Begrenzung für den Raum zu dieser Ebene. Dies geschieht auch dann, wenn die obere Begrenzung höher liegt als die Geschossdecke. Der Grund dafür ist, dass mit der Option Flächen und Volumina (in der Standardeinstellung aktiviert) die zum Raum gehörige vertikale Begrenzung an raumbegrenzenden Bauteilen der Architektur wie z. B. Geschossdecken gefangen wird. Um das Volumen des Raums zu berechnen, wird das raumbegrenzende Bauteil als Begrenzung verwendet. Die Option Flächen und Volumina befindet sich unter Registerkarte Architektur Dropdown-Liste der Gruppe Raum & Fläche
Dropdown-Liste der Gruppe Raum & Fläche  Flächen- und Volumenberechnungen.
Flächen- und Volumenberechnungen.
- Wenn Sie einen neuen Raum platzieren möchten, überprüfen Sie, ob im Feld Raum die Option Neu gewählt ist, andernfalls wählen Sie in der Liste einen noch nicht platzierten Raum, um ihn zu platzieren.
- Bei Platzierung beschriften: Platziert eine Beschriftung, wenn ein Raum platziert wird.
Bei Platzierung beschriften ist standardmäßig aktiviert. Wenn Bei Platzierung beschriften aktiviert ist, können Sie den Beschriftungstyp aus der Typenwahl wählen.
- Beschriftungsposition: Geben Sie entweder Horizontal, Vertikal oder Modell als Position für die Raumbeschriftung an.
Nur verfügbar, wenn Bei Platzierung beschriften aktiviert ist.
- Führung: Erstellt eine Führungslinie für die Raumbeschriftung.
Nur verfügbar, wenn Bei Platzierung beschriften aktiviert ist.
- Begrenzungselemente anzeigen: Hebt die raumbegrenzenden Elemente im Gebäudemodell hervor, damit sie sofort zu erkennen sind.
Legen Sie nach Bedarf die folgenden Optionen fest:
- Ziehen Sie in der Grundrissansicht den Mauszeiger über einen Luftraumbereich, und klicken Sie, um dort einen Raum zu platzieren.
Anmerkung: Räume können nur in Grundrissansichten platziert werden.
- Klicken Sie auf Ändern.
- Wählen Sie den Raum aus.
- Deaktivieren Sie in der Eigenschaftenpalette unter Energieanalyse die Option Besetzbar.
Dadurch wird der Raum als nicht belegt definiert.
Anmerkung: Wenn Sie einen Raum in einem Bereich platzieren, der einen Raum des architektonischen Modells enthält, ist der Parameter Besetzbar bereits aktiviert. Der Raum wird dadurch als belegt definiert. Wenn die Architektur des Bereichs keinen Raum enthält, wird der Parameter Besetzbar automatisch deaktiviert. Dadurch wird der Raum als nicht belegt definiert. Durch Aktivieren oder Deaktivieren dieses Parameters können Sie die Definition des Raums jederzeit ändern. Der Parameter Bewohnbar wirkt sich auf die Systemanalyse aus. - Vergewissern Sie sich in der Schnittansicht, dass der schattierte Bereich, der das Volumen des Raums darstellt, von der Luftraumebene bis zur darüber liegenden Geschossdecke begrenzt ist und dass keine unschattierten Bereiche (durch Hohlräume oder Schächte bedingt) verbleiben. Dies ermöglicht eine präzisere Volumenberechnung.
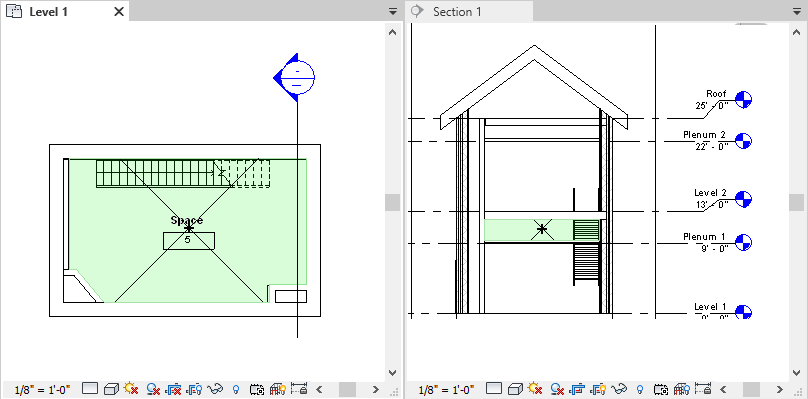
- Wenn der Raum nicht wie angegeben begrenzt ist, überprüfen Sie in der Schnittansicht, ob als Obergrenze für den Raum die darüber liegende Ebene festgelegt ist, und definieren Sie die vertikale Begrenzungs des Raums erneut, falls erforderlich.
Darüber hinaus müssen Sie alle nicht schattierten Bereiche bereinigen .