Ändern Sie die Typeneigenschaften von Neigungskoten, um deren Darstellung anzupassen sowie die Einhaltung von Unternehmens- oder Branchennormen zu gewährleisten.
| Name | Beschreibung |
|---|---|
| Abhängigkeiten | |
| Mit Bauteil drehen | Bei Auswahl dreht sich die Neigungskote zusammen mit dem Bauteil. |
| Grafiken | |
| Führungspfeilspitze | Legt das Aussehen der Führungspfeilspitze fest. Durch Angabe von Keine wird die Pfeilspitze entfernt. Informationen zum Definieren einer Pfeilspitze finden Sie unter Festlegen von Pfeilspitzenstilen. |
| Stärke der Führungslinie | Hiermit wird die Stärke der Führungslinie festgelegt. Je höher der Wert, desto stärker die Linie. |
| Linienstärke der Pfeilspitze der Führungslinie | Legt die Linienstärke der Pfeilspitze fest. Je höher der Wert, desto breiter die Pfeilspitzenlinie. |
| Farbe | Legt die Farbe der Neigungskote fest. Klicken Sie auf diese Schaltfläche, um die Farbauswahl anzuzeigen. |
| Neigungsrichtung | Legt die Richtung der Neigungskote fest. Die Vorgabeeinstellung ist Nach unten. |
| Länge Führungslinie | Legt die Länge der Führungslinie fest. |
| Text | |
| Breitenfaktor | Geben Sie eine Verhältniszahl an, um die Streckung der Textkette festzulegen. Ein Wert von 1.0 besitzt keine Streckung. |
| Unterstrichen | Unterstreicht Wert und Text der Neigungskote. |
| Kursiv | Wendet Kursivformatierung auf Wert und Text der Neigungskote an. |
| Fett | Wendet fette Formatierung auf Wert und Text der Neigungskote an. |
| Textgröße | Legt die Größe des Höhenkotentexts fest. |
| Textversatz von Führungslinie | Versetzt den Text im Bezug zur Führungslinie. 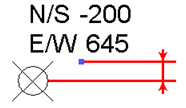 |
| Schriftart | Legt die Schriftart des Höhenkotentexts fest. |
| Texthintergrund | Legt den Hintergrund für den Text fest. Bei der Einstellung Undurchsichtig verdeckt der Text dahinter liegende Objekte. Bei Transparent sind hinter dem Text liegende Objekte sichtbar. |
| Lineare/radiale Einheiten, Format | Klicken Sie auf diese Schaltfläche, um das Dialogfeld Format anzuzeigen. Deaktivieren Sie die Option Projekteinstellungen verwenden, und stellen Sie die entsprechenden Werte ein. Weitere Informationen erhalten Sie unter Festlegen der Einheiten. |
| Alternative Einheiten | Gibt an, ob und an welcher Position alternative Einheiten zusätzlich zu den primären Einheiten der Bemaßung angezeigt werden sollen. Optionen:
|
| Format für alternative Einheiten | Klicken Sie auf diese Schaltfläche, um das Dialogfeld Format anzuzeigen. Dort können Sie das Format der alternativen Einheiten für den Bemaßungstyp einstellen. Weitere Informationen erhalten Sie unter Festlegen der Einheiten. |
| Präfix für alternative Einheiten | Hier können Sie ein Präfix angeben, das mit den alternativen Einheiten angezeigt werden soll. Sie können beispielsweise die alternativen Einheiten in eckige Klammern setzen, indem Sie "[" als Präfix und "]" als Suffix angeben (siehe Suffix für alternative Einheiten weiter unten). |
| Suffix für alternative Einheiten | Hier können Sie ein Suffix angeben, das mit den alternativen Einheiten angezeigt werden soll. |