Sie können die Parameter für Leuchten und ihre Lichtquellen ändern, wenn Sie eine Leuchte im Familieneditor definieren oder in einem Gebäudemodell ändern.
| Parameter | Beschreibung |
|---|---|
| Elektro - Licht | |
| Wirkungsgrad berechnen (Standard) | Mit diesem Wert wird angegeben, dass der Wirkungsgrad für die Leuchte standardmäßig berechnet wird. Um dieses Standardverhalten in einem Projekt zu ändern, müssen Sie Exemplareigenschaften ändern. |
| Wirkungsgrad (Standard) | Mit diesem Wert wird die Effizienz einer Leuchte hinsichtlich der Übertragung von Lichtenergie an die Arbeitsebene in einem bestimmten Bereich definiert. Dieser Wert zeigt den Lumen-Prozentsatz, der nach Abzug des von der Effizienz der Leuchte hinsichtlich der Übertragung von Licht, den Raumproportionen sowie vom Reflexionsvermögens der Raumoberflächen abhängigen Lichtverlusts die Arbeitsebene erreicht.
Wenn Sie Wirkungsgrad berechnen (Standard) aktivieren, ist dieser Parameter schreibgeschützt. Wenn Sie Wirkungsgrad berechnen (Standard) deaktivieren, können Sie einen Wert zwischen 0 und 1 oder aber eine Formel eingeben. In einer Familie definiert dieser Parameter den Standardwert für die Leuchte. In einem Projekt können Sie den Standardwert in den Exemplareigenschaften ändern. |
| Elektro - Lasten | |
| Scheinlast | Mit diesem Wert wird die von einer Leuchte verwendete Wattleistung und Blindleistung definiert. Zum Ermitteln der Scheinlast multiplizieren Sie den Scheinstrom mit der Spannung. Dieser Parameter wird in Volt-Ampere (VA) gemessen. |
| Bemaßungen: Diese Parameter wirken sich nicht auf gerenderte Bilder aus. | |
| Größe des Lichtquellensymbols | Die Größe des Symbols, das die Lichtquelle in 2D- und 3D-Ansichten repräsentiert und vom Grenzwert für Von Form ausstrahlen nach außen reicht. Angenommen, Sie definieren eine Lichtquelle und legen Kreis für Von Form ausstrahlen sowie einen Wert von 500 mm für Von Kreisdurchmesser aussenden. Wenn Sie für Größe des Lichtquellensymbols 200 mm angeben, zeigt Revit LT in einer 2D-Ansicht ein Lichtquellensymbol mit einem Durchmesser von 900 mm an (200+500+200). Dieser Parameter ist verfügbar, wenn Kreis oder Rechteck für die Option Von Form ausstrahlen festgelegt ist. (Weitere Informationen erhalten Sie unter Definieren der Geometrie einer Lichtquelle.)
Dieser Parameter hat keine Auswirkung auf das Licht in einem gerenderten Bild. |
| Länge des Lichtquellensymbols | Die Länge des Symbols, das eine punktförmige Lichtquelle in 2D- und 3D-Ansichten repräsentiert und von der punktförmigen Lichtquelle nach außen reicht. Dieser Parameter ist verfügbar, wenn Spot für die Option Lichtverteilung festgelegt ist.
Dieser Parameter hat keine Auswirkung auf das Licht in einem gerenderten Bild. 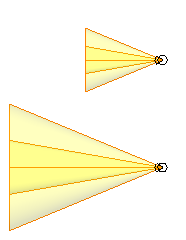 Punktförmige Lichter mit anderen Längen des Lichtquellensymbols (Draufsicht) |
| ID-Daten | |
| Bauelementschlüssel | Bauelement für die Leuchte. Geben Sie Text ein, oder klicken Sie auf |
| Modell | Vom Hersteller oder Händler der Leuchte zugewiesene/r Modellnummer oder -code. |
| Hersteller | Der Name des Herstellers der Leuchte. |
| Typenkommentare | Benutzerdefinierte Kommentare oder sonstige Informationen zu diesem Familientyp für die Leuchtenfamilie. |
| URL | Die URL der Hersteller- oder Händler-Website. |
| Beschreibung | Beschreibung der Leuchte. |
| Baugruppenkennzeichen | Uniformat-Baugruppenkennzeichen für die Leuchte.
Weitere Informationen erhalten Sie unter Uniformat-Baugruppenkennzeichen. |
| Kosten | Die Kosten der Leuchte. |
| Sromkreise: Diese Parameter wirken sich nicht auf gerenderte Bilder aus. | |
| Spannung Vorschaltgerät | Die für den Betrieb des Vorschaltgeräts erforderliche Spannung. Ein Vorschaltgerät ist ein Elektrogerät, das die Startspannung liefert und den Strom auf die Unterstützung der Lampen beschränkt. |
| Phasen Vorschaltgerät | Die Anzahl von Kabeln im Stromkreis. Geben Sie 1, 2 oder 3 ein. |
| Lampe | Anzahl und Typ der in der Leuchte verwendeten Glühbirnen. (Diese Informationen können in Bauteillisten hilfreich sein.) |
| Kommentare zu Wattzahl | Benutzerdefinierte Informationen zu den Wattzahlanforderungen für die Leuchte. |
| Fotometrische Daten: Die folgenden Parameter wirken sich auf gerenderte Bilder aus. Möglicherweise können Sie sich Parameterwerte vom Hersteller der Lichtquelle besorgen. Informationen hierzu finden Sie auf der Website des Herstellers. | |
| Datei für fotometrisches Netz | Die IES-Datei, die das von der Lichtquelle ausgesendete Licht definiert. Dieser Parameter ist verfügbar, wenn Fotometrisches Netz für die Option Lichtverteilung festgelegt ist.
Zum Angeben einer Datei klicken Sie auf die Spalte Wert und klicken auf Anmerkung: Revit LT verwaltet keine Verknüpfung zur IES-Datei. Wenn Sie die IES-Datei auf dem Datenträger ändern oder aktualisieren, müssen Sie auch diesen Parameter aktualisieren, indem Sie zur neuen Version der Datei navigieren.
|
| Neigungswinkel des Spotlichts | Der Winkel, in dem die Lichtquelle geneigt ist, um die Richtung ihres Lichtstrahls festzulegen. Geben Sie einen Wert zwischen 0 und 160 ein. Dieser Parameter ist verfügbar, wenn Spot oder Fotometrisches Netz für die Option Lichtverteilung festgelegt ist. |
| Feldwinkel des Spotlichts | Der Winkel, bei dem die Lichtintensität 10 % der Spitzenintensität erreicht. Geben Sie einen Wert zwischen 0 und 160 ein. Dieser Parameter ist verfügbar, wenn Spot für die Option Lichtverteilung festgelegt ist. |
| Strahlwinkel des Spotlichts | Der Winkel, bei dem die Lichtintensität 50 % der Spitzenintensität erreicht. Dieser Parameter ist verfügbar, wenn Spot für die Option Lichtverteilung festgelegt ist. |
| Lichtverlustfaktor | Mit diesem Wert wird der Lichtverlust (oder Lichtgewinn) aufgrund von Umweltfaktoren wie z. B. Staub und Umgebungstemperatur berechnet. Klicken Sie in das Feld Wert, um das Dialogfeld Lichtverlustfaktor zu öffnen. |
| Anfangsintensität | Die Helligkeit des Lichts, bevor Umweltfaktoren die Lichtqualität reduzieren oder modifizieren. Klicken Sie in das Feld Wert, um das Dialogfeld Anfangsintensität zu öffnen. |
| Anfangsfarbe | Die Farbe der Lichtquelle vor der Beeinflussung durch Farbfilter und Umweltfaktoren. Klicken Sie in das Feld Wert, um das Dialogfeld Anfangsfarbe zu öffnen. |
| Von Kreisdurchmesser aussenden | Der Durchmesser der Lichtquelle, in dem Licht in einem gerenderten Bild ausgesendet wird. Dieser Parameter ist verfügbar, wenn Kreis für die Option Von Form ausstrahlen festgelegt ist. |
| Von Breite des Rechtecks aussenden | Die Breite des Rechtecks, das die Lichtquelle in einem gerenderten Bild darstellt. Dieser Parameter ist verfügbar, wenn Rechteck für die Option Von Form ausstrahlen festgelegt ist. |
| Von Länge des Rechtecks aussenden | Die Länge des Rechtecks, das die Lichtquelle in einem gerenderten Bild darstellt. Dieser Parameter ist verfügbar, wenn Rechteck für die Option Von Form ausstrahlen festgelegt ist. |
| Von Linienlänge aussenden | Die Länge der Linie, die die Lichtquelle in einem gerenderten Bild darstellt. Dieser Parameter ist verfügbar, wenn Linie für die Option Von Form ausstrahlen festgelegt ist. |
| Emissionsform beim Rendern sichtbar | Wählen Sie diese Option, um die Form des Lichts als eigenständig leuchtende Oberfläche (Luminiszenz) sichtbar zu machen, wenn die Kamera (der 3D-Ansicht) direkt auf die Lichtquelle gerichtet wird. Dieser Parameter ist verfügbar, wenn Rechteck oder Kreis für die Option Von Form ausstrahlen festgelegt ist.
Tipp: Wenn für die Option Von Form ausstrahlen Punkt oder Linie festgelegt ist, zeigt die Lichtquelle keine eingeständig leuchtende Oberfläche in gerenderten Bildern an. Um die Lichtquelle in gerenderten Bildern anzuzeigen, verwenden Sie stattdessen ein schmales Rechteck oder einen kleinen Kreis.
|
| Farbtemperaturverschiebung bei Dämpfen der Lampe | Gibt an, ob Farbe und Intensität einer gedämpften Lichtquelle auf der Basis von vordefinierten Kurven geändert werden. Beispielsweise werden Glühlampen in der Regel gelber, wenn sie gedämpft werden. Wählen Sie die Option Kurve für Glühlampe oder Keine aus. |
| Farbfilter | Die Farbe, die zum Ändern des von der Lichtquelle ausgesendeten Lichts verwendet wird. Klicken Sie in die Spalte Wert. Wählen Sie im Dialogfeld Farbe die gewünschte Farbe, und klicken Sie auf OK. |