- In Civil 3D, when you are ready to save a new drawing to Autodesk Docs, click Save on the Quick Access Toolbar.
- In the Save Drawing As dialog box, click
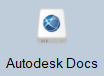 to display your Autodesk Docs accounts on the connected drive.
to display your Autodesk Docs accounts on the connected drive.
An account within the connected drive and the projects within the account are indicated by a hub icon
 .
.
- Navigate to the account, project and folder location where you want to save the drawing.
- Enter a name for the drawing.
- Click Save.
A message box is displayed.
- When saving a file to the cloud for the first time, it will take time for it to propagate to other users. If you click on save again too soon, you may receive a message indicating that the file is write protected.
- A new version is created when the file is saved.
- When you save a new drawing to Autodesk Docs, the drawing will be locked after the synchronisation process is completed.
- On the Prospector tab in Toolspace, the following icon will be displayed for the drawing, which indicates that it is saved in Autodesk Docs and locked by you:

- When viewing the connected drive in Windows Explorer, the drawing will initially have a status of New. Desktop Connector will automatically upload the drawing to Autodesk Docs and the status will change to Synced.
Note: For more information about the different statuses, see Autodesk Docs Page (Start Tab).
- New documents are assigned a version of V1 in Autodesk Docs. Each time you save the drawing, the version will be incremented by 1.
- The Desktop Connector activities are displayed on the home screen. For more information, see Docs - Home Screen and Activities.
- If you have a drawing open and locked, and then use the Save As command to save it to a different name or location in Autodesk Docs, the original drawing will be closed and unlocked. The drawing with the new name or location will be open and locked so you can edit it.