You can use reference templates to manage styles, settings, layers and other standard drawing components.
You can attach one or more reference templates to an Autodesk Civil 3D drawing so it will be updated on an ongoing basis with changes to the referenced components in the templates.
When you attach a reference template to a drawing, the referenced components (styles, settings, property sets, layers, blocks, text styles and line types) that are in that reference template are copied into the drawing and the connection between the drawing and the reference templates is maintained.
Using the Set Reference Template Defaults command, you can specify in advance which styles and settings to reference from a reference template. For example, if a template has ten point styles, you can choose to reference only the five that you want.
On an ongoing basis, changes to the reference templates are pushed to the drawing so it is kept up to date:
- New or edited components that are saved to the reference templates are updated in the drawings when the drawings are reopened or when the templates are manually reloaded.
For example, if you update a style or add a new style to a template, those changes are pushed to the drawings that reference that template.

- Referenced components that are deleted from reference templates are removed from the drawing if they're not in use. If a component such as a style is in use, a local copy of it's made in the drawing.
You can have multiple reference templates attached to a drawing. For example, you might have templates for state, company and project standards:
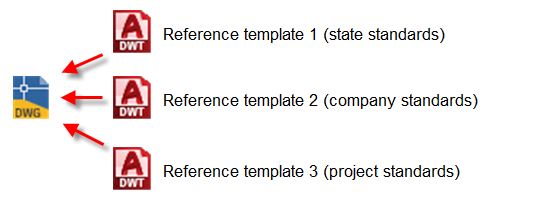
When you have attached more than one template to a drawing, you are alerted to duplicate components in the templates so you can decide how to resolve them. You can change the template priority order or choose to reference a component from a lower-priority template.

Setting up a reference template
You can use the Set Reference Template Defaults command to specify which template components to reference. When you attach the template to a drawing, only the items that are selected will be referenced into the host drawings by default.
The Set Reference Template Defaults command is available on the ribbon when you are working in a DWT file.
If you do not set up a reference template in advance using Set Reference Template Defaults command, you can change the selection of styles and settings that will be referenced from a template after you attach it to a drawing with the Attach Reference Template command.
You can reference the following components:
- Styles:
- Object styles
- Label styles
- Table styles
- Quantity takeoff criteria
- Pipe and structure rule sets
- Pipe network and pressure network parts lists
Note: All expressions and alignment and profile design check sets are referenced by default. - Settings:
- Drawing Settings:
- Object layers
- Abbreviations
- Ambient settings
- Label style default settings
- Feature settings
- Drawing Settings:
- AutoCAD layers
- AutoCAD blocks, text styles and line types
- Property sets
Managing links to reference templates
If you open a drawing whose reference templates cannot be found, such as if they are on a network location that is not currently accessible or if the reference templates are moved, renamed or deleted, a Not Found notification is displayed in the Status column in the Attach Referenced Templates dialog box:

If the reference template can not be found, the referenced components are still available in the drawing that references them, but they'll not be updated until the path is restored.
If the name or location of the template has changed, you can change the path in the dialog box. Double-click in the Saved Path field and then click the browse button to reselect the template.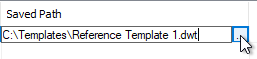
Updating referenced components
After you attach a reference template to a drawing, referenced components should be edited in the source template rather than in the drawings to which the reference template is attached.
- For referenced Autodesk Civil 3D components: You are notified if you attempt to edit a referenced Autodesk Civil 3D component in a host drawing. If you try to edit a referenced style, a task dialog box is displayed with choices you can make. You can save a copy of the style, keep the changes temporarily until the drawing is re-opened or cancel the change.
- For referenced AutoCAD components: You are not notified if you attempt to edit a referenced AutoCAD component in a host drawing. If you edit a referenced AutoCAD component, the changes will be overwritten the next time the drawing is updated from the reference template.
Note: You can use the AeccRefTemplateAutoUpdate variable to turn off automatic update of layers so that layer properties in the host drawings are not overridden by layer properties in the reference template. For more information, see To Work With Reference Templates