Use the Position constraint to cause an object to follow the position of a target object or the weighted average position of several objects.

Position constraints align the elements of the robot assembly.
The Position constraint requires a constrained object and one or more target objects. Once assigned the object becomes constrained to the target object’s position. Animating the target’s position causes the constrained object to follow.
Multiple Targets and Weighting
A constrained object can be influenced by several target objects. When using multiple targets, each target has a Weight value that defines the extent of its influence over the constrained object, relative to other targets.
The Weight value is meaningful (and available) only with multiple targets. A value of 0 means the target has no influence. Any value greater than 0 causes the target to influence the constrained object relative to other targets' Weight settings. For example, a target with a Weight value of 80 has twice the influence of a target with a Weight value of 40.
For example, if a sphere is position-constrained between two targets and each target’s weight value is 100, the sphere will maintain an equal distance between both targets even when they are in motion. If one of the weight values is 0 and the other is 50, then the sphere is influenced only by the target with the higher value.
Procedures
To assign a Position constraint:
-
 Select the object you want to constrain.
Select the object you want to constrain. - Choose Animation menu
 Constraints
Constraints  Position Constraint.
Position Constraint. A rubber-band line extends from the constrained object to the mouse cursor, indicating that a target object is needed.
- Click the target object.
To access the Position constraint’s parameters on the Motion panel:
-
 Select the Position-constrained object.
Select the Position-constrained object. - On the
 Motion panel
Motion panel  PRS Parameters rollout, click the Position button.
PRS Parameters rollout, click the Position button. The Position constraint parameters are located on the Position Constraint rollout.
To edit weight values:
-
 Select the constrained object.
Select the constrained object. - On the
 Motion panel
Motion panel  PRS Parameters rollout, click the Position button.
PRS Parameters rollout, click the Position button. The Position constraint parameters are located on the Position Constraint rollout.
- Click a target in the list.
- Adjust the Weight spinner or enter a numerical value for the weight value.
To animate weight values:
-
 Select the constrained object.
Select the constrained object. - On the
 Motion panel
Motion panel  PRS Parameters rollout, click the Position button.
PRS Parameters rollout, click the Position button. The Position constraint parameters are located on the Position Constraint rollout.
- Click a target from the list.
- Turn on
 .
. - Adjust the Weight spinner or enter a numerical value for the weight value.
Example: To assign a Position constraint with two targets and editing weights:
- In the Top viewport, create a sphere, a box, and a cylinder so that the box is between the sphere and the cylinder.
-
 Select the box, assign the Position constraint, and click the sphere as the target.
Select the box, assign the Position constraint, and click the sphere as the target. - Again assign the Position constraint to the box, this time clicking the cylinder as the target.
The box is now position-constrained between the two targets.
- In the Top viewport,
 move the sphere around.
move the sphere around. As the sphere moves, the box maintains an equal distance between the sphere and the cylinder. This is because the weight values for both targets are equal. By default the values are 1.00. If the sphere had a higher weight value than the cylinder, the sphere would influence the box more than the cylinder.
- To edit the weight values,
 select the box.
select the box. - Go to the
 Motion panel and view the Position Constraint rollout.
Motion panel and view the Position Constraint rollout. - Click the Cylinder’s name in the list of targets.
- Using the Weight spinner, change the value from 50 to 20.
As the value decreases, the box moves closer to the sphere.
- In the Top viewport. select the cylinder and move it around.
- In the Top viewport, select the sphere and move it around.
The sphere has more influence over the box’s movement than the cylinder.
Interface
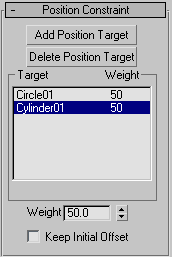
Once you assign a Position constraint, you can access its properties on the Position Constraint rollout in the Motion panel. In this rollout you can add or delete targets, assign weighting, and animate each target's weight value.
- Add position target
- Adds a new target object to influence the position of the constrained object.
- Delete position target
- Removes the highlighted target(s). Once a target is removed, it no longer influences the constrained object.
- [target list]
- Shows the targets and their weights.
- Weight
- Assigns and animates a weight value for the highlighted target.
- Keep Initial Offset
- Use Keep Initial Offset to preserve the original distance between the constrained object and the target object. This prevents the constrained object from snapping to the target object’s pivot. Default=off.