![]()
When Add Keys is active, you can click anywhere on a function curve (Curve Editor) or in an animation track (Dope Sheet) to insert a key at that location. Add Keys stays active until you activate a different tool.
If you add a key in a component of a multi-part controller, vertices are inserted to each curve at the time location where you clicked. For example, adding a key to the red X curve of a TCB Position track simultaneously inserts keys in the green Y curve and the blue Z curve.
The value of each added key is set by one of the following conditions:
- Keys added between keys receive the interpolated value at that location.
- Keys added before the first or after the last key receive the same value as the nearest key.
- You can change a key value and/or time while adding it by dragging after clicking the curve.
Procedures
To add keys to a function curve:
- In the Hierarchy list, highlight a track.
- On the toolbar, click Add Keys.
- Click the function curve (Curve Editor) where you want to add the key.
If the highlighted curve is part of a multicurve controller, vertices are inserted into each curve at the time location where you clicked. For example, if you are using a Bezier Position controller, adding a key to the red X curve of a Position track simultaneously inserts keys into the green Y and blue Z curves. This is depicted in the following illustration:
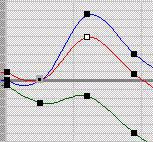
To add keys in Dope Sheet mode:
- On the toolbar, click Add Keys.
- Click an animation track to add a key.
The horizontal position where you click sets the time of the key as measured on the time ruler.
The value of the new key is set by one of the following conditions:
- Keys added before the first key of a track receive the same value as the former first key.
- Keys added between two keys receive an interpolated value based on the values of the original keys.
- Keys added after the last key in the track receive the same value as the former last key.
Tip: You can change the time of the added key by dragging after you click.If you are unable to add a key to a track, make sure its controller uses keys. Some controllers, such as Noise, do not.
To remove keys:
- On the toolbar, click Add Keys.
- Press Shift and click on the key you want to remove.