Shows the number of faces in the current scene and the number of faces in the current selection set. You can set a budget for both of these values.
If you're concerned about using only a small number of faces in your scene, use the Polygon Counter utility. When you follow the path indicated above, 3ds Max opens the Polygon Count dialog, where you can set your budget face count for selected objects and for all objects in the scene. A bar graph changes from green to yellow to red as you approach and exceed the allocated budget.
 xView
xView  Show Statistics.
Show Statistics. Procedure
To use the Polygon Counter:
- On the Utilities panel
 Utilities rollout, click the More button and then choose Polygon Counter.
Utilities rollout, click the More button and then choose Polygon Counter. - Choose whether to count triangles or polygons.
- Set the spinner on All Objects to create the polygon budget for the entire scene.
- Select any individual object and set the polygon budget for the individual object.
- When you exceed your limit the graph line will display its end in red.
Interface
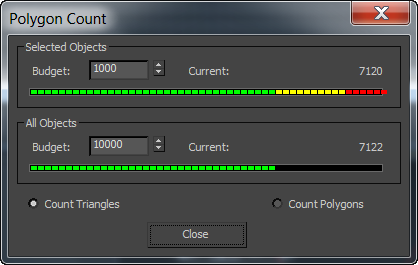
Selected Objects group and All Objects group
The color bar indicators show the number of faces in the scene for selected objects and the number of faces in the scene for all objects. The Polygon Counter includes closed spline shapes in the face count, as well as all mesh objects.
- Budget
- Displays the number of faces allowed for your budget.
- Current
- Displays the number of faces currently in selected objects or the scene.
- Count Triangles / Count Polygons
- Lets you choose whether the Polygon Counter utility should count all triangles or only polygons. For example, if you have a box that's been converted to Editable Poly format, Polygon Counter will show that the box contains 12 triangles but only six polygons.
 Utilities panel
Utilities panel