The Camera Match utility uses a bitmap background photo and five or more special "CamPoint" objects to create or modify a camera so that its position, orientation, and field-of-view matches that of the camera that originally created the photo.
Procedures
The general process to follow in using Camera Match is described in the following procedures.
To use camera matching:
- Load a bitmap as a background for the renderer.
- Load a bitmap as a background for the viewport.
- Identify on the bitmap at least five features that will be used for the match. These should be objects or corners of objects in the scene that can be identified and tracked. They should remain visually throughout the scene, and should not change their shape too much or they won’t work.
- Create Camera Points, which are helper objects found in these locations:
 Create panel
Create panel 
 (Helpers)
(Helpers)  Camera Match
Camera Match  Object Type rollout
Object Type rollout  CamPoint, and Create menu
CamPoint, and Create menu  Helpers
Helpers  Camera Point. (For the enhanced menus, you can find CamPoint on the Objects menu.)
Camera Point. (For the enhanced menus, you can find CamPoint on the Objects menu.) You must have accurate measurements of distances between at least five features in your scene, which can’t be all on a single plane. Try to use points that are distributed throughout the scene rather than features that are all clustered in the front or back. This will give the most accurate results.
- Position these CameraPoints to correspond to points in your photo. You can use Transform Type-In to position the points in the correct locations in 3D space.
- Use the Camera Match utility to assign the CameraPoints to pixel locations on the bitmap.
- Choose Create Camera and a camera is created to match the one that took the picture.
If there are errors and the camera cannot be created, readjust the point positions in 3D space, and reassign them to the bitmap. It’s easy to make a mistake doing either, but once you get it right the match should work.
To establish the bitmap background for the renderer:
- Reset 3ds Max, and enlarge the Perspective viewport to full screen.
- From the Rendering menu. choose Environment.
- In the Common Parameters rollout, under Environment Map, click the gray box marked None. This launches the Material/Map Browser.
- Be sure to set Browse From to New; if it isn’t set already, then choose Bitmap from the list and click OK. The Select Bitmap Image File dialog appears.
- Navigate and select the appropriate bitmap and then choose Open.
Use Map is turned on automatically.
- Render the viewport to verify that the background appears in the rendering. Press Shift+Q to render.
To establish the bitmap background to display in the viewport:
- Choose Views menu
 Viewport Background
Viewport Background  Custom Image File.
Custom Image File. This opens the Viewport Configuration dialog
 Background panel.
Background panel. - In the Background Source group, click Files. This launches the Select Background Image dialog.
- Navigate and select the appropriate bitmap and then choose Open.
- Set Aspect Ratio to Match Bitmap.
- Make sure Display Background is turned on, and then choose OK.
The background appears in the viewport.
Note: You can click the Use Environment Background button, but then you don’t have the Aspect Ratio controls.
To create CamPoint objects:
- Do one of the following:
- On the
 Create panel, turn on
Create panel, turn on  (Helpers), choose Camera Match from the drop-down list, then on the Object Type rollout, turn on CamPoint.
(Helpers), choose Camera Match from the drop-down list, then on the Object Type rollout, turn on CamPoint. - Choose Create menu
 Helpers
Helpers  CamPoint. (For the enhanced menus, you can find CamPoint on the Objects menu.)
CamPoint. (For the enhanced menus, you can find CamPoint on the Objects menu.)
- On the
- Create your CamPoint objects anywhere in the scene, and reselect each of them to enter their absolute coordinates using the Transform Type-In.
- Open the Keyboard Entry rollout.
- Enter the coordinates of the first CamPoint object (0,0,0), click the Create button, and then enter the name in the name field. Tip: To use the keyboard, first click in the X field, enter its value, and then press Tab to move to the next field and enter its value. Continue this until you tab to the Create button, and then press Enter to create the CamPoint, followed by Tab to move back to the X field, where you can start again. You can create all the CamPoint objects with default names, and then use the Select By Name floater (Tools
 Selection Floater) to select and rename the six pointers.
Selection Floater) to select and rename the six pointers. - Repeat the above steps for the remaining CamPoint objects. Note: An alternative method is to create the CamPoint objects anywhere in the scene, and then reselect each of them and enter their absolute coordinates using the Transform Type-In.
You now have the CamPoint objects occupying real-world coordinate positions that correspond to the structure in the bitmap image. The last sequence of steps involves using the Camera Match utility to specify the screen coordinate points, one for each CamPoint object, and generating a camera position based on the data.
To use the Camera Match utility:
- On the
 Utilities panel, click the Camera Match button.
Utilities panel, click the Camera Match button. The Camera Match utility appears, listing the CamPoint objects.
- Select the first CamPoint object and click the Assign Position button.
- Place the cursor over the corresponding feature in the bitmap and click.
A small, red cross appears.
- If the dot is not in the right position, you can either click again with the mouse or adjust the Input Screen Coordinates to tweak its position.
- Select the second object in the list, and repeat steps 3 and 4.
- Repeat for all the points. By setting the red crosses, you’ve indicated the X and Y pixel position on the bitmap and correlated it with each CamPoint as it exists in 3D space.
- Once you have all of the points set, click the Create Camera button.
A camera is created in the scene based on the location of the CamPoint objects and the specifications of the screen coordinates points.
Note: If the Current Camera Error reading is greater than five, at least one of your screen coordinate points is placed wrong. Check each of them, and review the description following step 5. After reassigning the points, select the existing camera and click the Modify Camera button to recalculate the camera position. - Press C to switch the Perspective view to that of the new camera.
Interface
CamPoint Info rollout
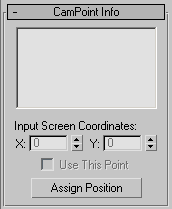
- List window
-
Displays a list of the CamPoint helper objects in the scene. You select the CamPoint objects from this list to assign screen coordinate points. Note that if you select a CamPoint object in the viewport, it‘s highlighted in this list as well.
- Input Screen Coordinates
- X/Y
-
Fine-tunes the position of the screen coordinate points in 2D space.
- Use This Point
-
Turns off a specific coordinate point without deleting it. Select the corresponding CamPoint in the list, and then turn off Use This Point. This feature is typically used for troubleshooting when the Current Camera Error is too high (greater than five, for example).
- Assign Position
-
Click a location on the viewport bitmap to place a screen coordinate point visually against the background image. The point you place corresponds to the currently selected CamPoint object. After activating the Assign Position button, select a CamPoint object from the list, and then click in the viewport at a position on the bitmap background that corresponds with where the associate CamPoint object should be in the 3D scene. After repeating this process with each CamPoint object in the list, you can click the Create Camera button to create a camera that matches the placed coordinates with their associate CamPoint objects.
Camera Match rollout
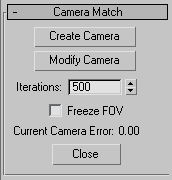
- Create Camera
-
Creates a camera in the scene whose position, orientation, and field of view is based on the current location of the CamPoint helpers and the assigned screen coordinate points.
- Modify Camera
-
Modifies the position, orientation and FOV of an existing, selected camera based on the CamPoint helpers and assigned screen coordinate points.
- Iterations
-
Maximum number of iterations used to calculate the camera position. Default is 500, though a stable solution is usually found in less than 100 iterations.
- Freeze FOV
-
Prevents the FOV (field of view) of the camera from being changed when using the Create Camera or Modify Camera buttons. Use if the FOV of the camera that took the photograph is known and you want to preserve it.
- Current Camera Error
-
Displays the total error that remains between the placed screen coordinate points, the CamPoint helpers, and the camera position after the final computation. The calculations involved in the camera match are seldom perfect. A good error range is about 0 to 1.5.
- Close
-
Exits the Camera Match utility.