The Follow/Bank utility applies rotation keys to an object that already has a motion trajectory. The settings are similar to those found in the Path constraint. Use this when you have an object for which you've already assigned motion and want it to follow or bank along its trajectory, but don’t want to use a Path constraint.

Follow/Bank utility changes the roll of a camera as it follows a path.
The utility aligns the object's X axis to the direction of motion. To change the orientation, change the pivot orientation in the Hierarchy  Pivot panel before using this utility.
Pivot panel before using this utility.
Although many of the settings are the same as in the Path constraint, this utility is not dynamic; you have to click the Apply Follow button each time you change an object's animation or the utility settings. When adjusting banking settings, move to the point at which the object is at the sharpest turn, then alternately click Apply Follow and adjust the banking settings to get the right affect at the extreme corner.
Procedures
To apply the Follow/Bank utility:
- On the
 Utilities panel, click the More button, and choose Follow/Bank from the list.
Utilities panel, click the More button, and choose Follow/Bank from the list. - Adjust the options in the Follow/Bank Parameters rollout.
-
 Select the objects you want to follow/bank.
Select the objects you want to follow/bank. - Click the Apply Follow button.
The objects orient themselves at the start frame, and follow or bank along their trajectories.
Interface
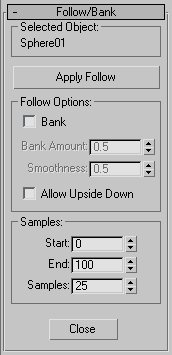
Selected Object group
Displays the name of the current selection. If more than one object is selected, "Multiple Selected" displays.
- Apply Follow
-
Click to apply the settings and generate rotation keys. Each time you click this button, rotation keys in the specified range of frames (set in the Samples group) are deleted and regenerated.
Follow Options group
Contains the parameters that specify whether or not to use banking, and the banking settings.
- Bank
- Turn on to cause the objects to bank as well as follow the trajectory.
- Bank Amount
- Adjusts the amount of the banking to one side or the other, depending on whether the value is positive or negative.
- Smoothness
- Controls how rapidly the roll angle changes as an object moves through bends in the trajectory. Smaller values make an object more responsive to subtle changes in the curve while larger values minimize jerkiness.
- Allow Upside Down
- When off, avoids the situation where an object flips when going around a vertically oriented path. When on, allows the object to flip. Default=off.
Samples group
Specifies the range of frames over which rotation keys are generated, and the number of keys to be generated.
- Start
- Specifies the first frame rotation keys are generated.
- End
- Specifies the last frame rotation keys are generated.
- Samples
- Specifies the number of rotation keys to be generated in the specified range.