The Named Selection Sets dialog, available from the Edit menu and the toolbar, is a modeless dialog that lets you create named selection sets or select objects to add to (or remove from) a selection set, directly from the viewport. The dialog also lets you organize your current named selection sets, browse their members, delete or create new sets, or identify which named selection sets a particular object belongs to.
Procedures
To create a named selection:
- In the viewport, select the objects you want to gather as a selection set.
- On the main toolbar, click Edit Named Selection Sets, or from the main menu, choose Edit
 Manage Selection Sets.
Manage Selection Sets.
- On the Named Selection Sets dialog, click
 (Create New Set).
(Create New Set).
- Enter a name for the new selection set.
To add objects to a named selection set:
- On the main toolbar, click Edit Named Selection Sets, or on the main menu, choose Edit
 Manage Selection Sets.
Manage Selection Sets.
- Choose the named selection set in the dialog.
- Select one or more objects in the viewport.
- In the dialog, click
 (Add Selected Objects).
(Add Selected Objects).
To remove objects from a named selection set:
- On the main toolbar, click Edit Named Selection Sets, or on the main menu, choose Edit
 Manage Selection Sets.
Manage Selection Sets.
- Choose the named selection set in the dialog.
- In the viewport, select the objects you want to remove.
- In the dialog, click Subtract Selected Objects.
To move an object from one set to another:
- On the main toolbar, click Edit Named Selection Sets, or on the main menu, choose Edit
 Manage Selection Sets.
Manage Selection Sets.
- In the Named Selection Sets dialog, expand the selection sets.
- Drag an object from one set to another.
The object is moved into the second set. If you use Ctrl+drag, the object will be copied into the second set.
Tip: You can also copy the contents of an entire set into another, by dragging them into the desired selection set.
To select objects in a set:
- Highlight the set in the Named Selection Sets dialog.
- Click
 (Select Objects In Set) to select all of the objects in the highlighted set.
(Select Objects In Set) to select all of the objects in the highlighted set.
Interface
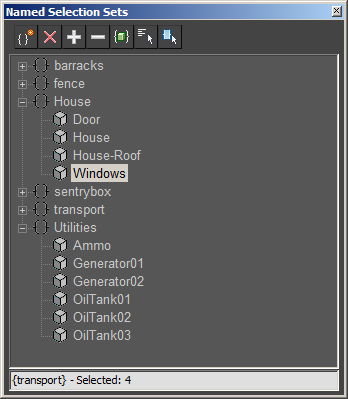
In the Named Selection Sets dialog, all of the current named selection sets are displayed. By clicking the plus (+) or minus (-) icon, you can expand or collapse (respectively) the object list for each set.
The buttons along the top of the dialog let you create or delete sets, add or remove objects from a set, select objects (independently or as a selection set), and see which named selection set(s) a particular object belongs to.
- Create New Set
- Creates a new selection set, including any currently selected objects as members.
Note: If no objects are selected, an empty set is created.
- Remove
- Removes the selected object or selection set.
Note: Removing an object or its selection set does not delete the object from the scene.
- Add Selected Objects
- Adds the currently selected objects to the selected named selection set.
- Subtract Selected Objects
- Removes currently selected objects from the selected named selection set.
- Select Objects in Set
- Selects all members of the current named selection.
- Select Objects by Name
- Opens the Select From Scene dialog, where you can select a group of objects. The selected objects can then be added to or removed from any named selection set.
- Highlight Selected Objects
- Highlights all of the named selection sets that contain the current scene selection.
- Status Bar
-

Displays the current named selection set, as well as what’s currently selected in the scene. If more than one object is selected, the number of selected objects is displayed.
Right-click menu
Additional commands are available when you right-click in the Named Selection Sets dialog.
- Rename
- Lets you rename the selected set or object.
Tip: You can rename objects or sets by pressing F2.
- Cut
- Removes the selected object or set and stores it in a buffer for reuse with the Paste command, similar to the Cut command in Windows.
Tip: You can cut an object or set by pressing CtrlCtrl+X.
- Copy
- Copies the selected object or set and stores it in a buffer for reuse with the Paste command, similar to the Copy command in Windows.
Tip: You can copy an object or set by pressing Ctrl+C.
- Paste
- Adds a Cut or Copied object or set into another set.
Tip: You can paste an object or set by pressing Ctrl+V.
- Collapse All
- Collapses all expanded selection sets.
- Expand All
- Expands all collapsed selection sets.
- Create New Set
- Creates a new selection set, including any currently selected objects as members.
- Remove
- Removes the selected object or selection set.
- Add Selected Objects
- Adds currently selected objects to the selected named selection set.
- Subtract Selected Objects
- Removes currently selected objects from the selected named selection set.
- Select Objects in Set
- Selects all members of the current named selection.
- Select Objects by Name
- Opens the Select Objects dialog, and adds all objects selected there to the current named selection set.
- Highlight Selected Objects
- Highlights all of the named selection sets that contain the current scene selection.
- Find Next
- Cycles through selection sets containing the selected object, when used in collaboration with the Highlight Selected Objects command.
Tip: You can use Ctrl+G to cycle through the sets.