Use the Hotkey editor to find existing hotkeys, make changes to your hotkeys, and create custom hotkey presets.
Keyboard shortcuts can be filtered in the editor by component group, and searched for by either action name or a specific hotkey. Any changes are unsaved until the Done button is clicked at the bottom of the window.
Interface
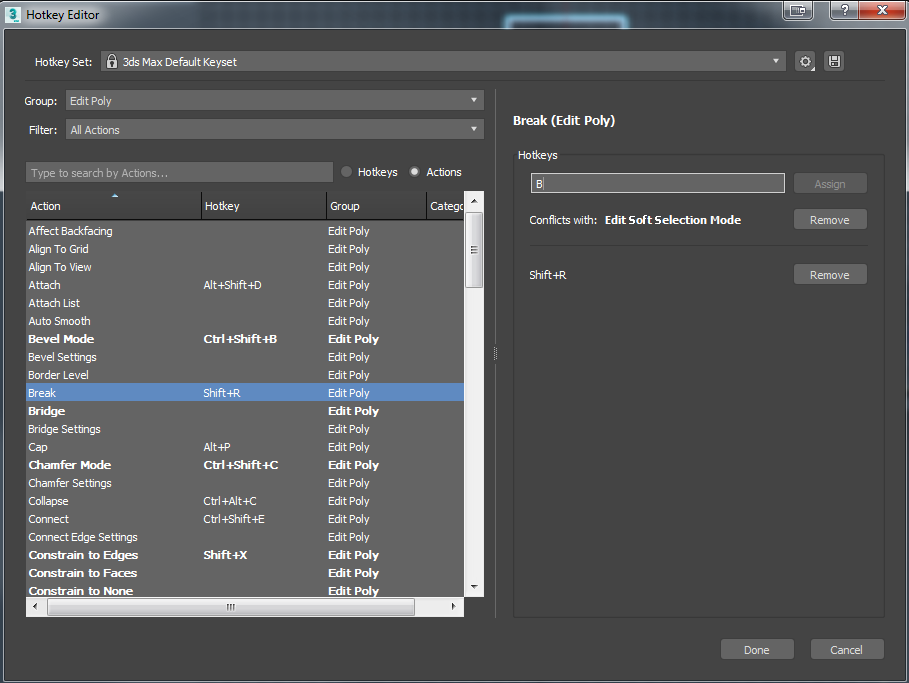
- Hotkey Set
- Selects a hotkey set to load. You can choose the 3ds Max Default keyset, the Maya Default keyset, or a custom preset you have created and saved.
Custom hotkey sets are saved in your User Settings folder and one other custom location. The default 3ds Max and Maya keysets cannot be edited.
Options

Click the icon to save, load, and manage hotkey sets.
- Save
- Saves any changes to the selected hotkey set.
- Save As
- Saves the selected hotkey set as another .hsx file.
- Load From File
- Loads a hotkey set from a selected .hsx or legacy .kbdx file.
- Reset
- Resets any unsaved changes to the hotkey set.
- Open File Location
- Opens the folder where the current hotkey set file is saved.
- Import Legacy Hotkeys
- Opens a dialog where you can select a legacy .kbdx file to convert to the new .hsx file format.
- Save

- Saves and activates the currently-defined keyboard shortcuts.
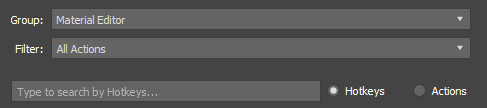
- Group
- Shows only the actions from a specific component group.
- Filter
- Filters the list of actions based on their hotkeys. You can choose to view all actions, only actions with already assigned hotkeys, only actions with customized hotkeys, or only those with unsaved hotkeys.
- Type to Search
- Searches any input text for matches as either actions or hotkeys, depending on the Hotkeys or Actions radio button selected to the right.
Action List
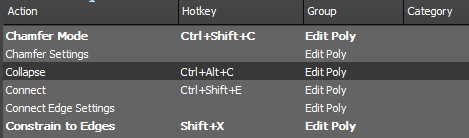
- Action, Hotkey, Group, and Category Columns
- Click a column name to reorder the list alphabetically by either action, hotkey, group, or category. Click the column name again to arrange the list in descending order.
Note: Actions shown in boldface can be used to override current operations. For more information, see the Actions Listed in Boldface section below.
Hotkeys panel
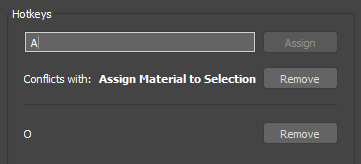
- Press Keys
- Sets the hotkey or hotkey combination to assign. Click in the field and press the desired key on your keyboard. If there are no conflicts shown below, click Assign to complete the action. If a conflict is shown, you must first click Remove in order to make the key available.
Note: You cannot assign more than six hotkeys per action.
- Assign
- Assigns the key to the selected action.
- Remove
- Removes the currently-assigned hotkey for the selected action.
- Undo
- Restores the hotkey that was just removed.
- Done
- Exits the editor. If there are unsaved changes, a prompt will ask whether or not you want to save them.
- Cancel
- Cancels editing and exits the editor. If there are unsaved changes, a prompt will ask whether or not you want to save them.
Actions Listed in Boldface
Actions shown in boldface are used to temporarily override the current operation by pressing its assigned hotkey for longer than 0.2 seconds. For example, while editing an Editable Poly object at the Polygon sub-object level, pressing and holding Shift+Ctrl+B will temporarily activate the Bevel tool. As soon as you release the hotkey, the current operation is restored.
Procedures
To find a hotkey for a specific action:
- Choose Customize
 Hotkey Editor. If using the Alt menu, choose Customize
Hotkey Editor. If using the Alt menu, choose Customize  Customization
Customization  Hotkey Editor.
Hotkey Editor.
- From the Filter menu, select Assigned Hotkeys Only.
- In the Type to Search field, enter the name of the action.
If the action already has an assigned hotkey, both will appear below in the list. If the action does not have a hotkey, you can add one using the procedure below.
To create a keyboard shortcut:
- Choose Customize
 Hotkey Editor. If using the Alt menu, choose Customize
Hotkey Editor. If using the Alt menu, choose Customize  Customization
Customization  Hotkey Editor.
Hotkey Editor.
- Use the Group, Filter, and Search menus to find the action for the shortcut.
- In the Action list, click the action name to highlight it.
- Click in the Press keys field, then press the keyboard shortcut or combination that you want to assign to the action.
Note: If the keyboard shortcut is already assigned to another action in the same group, the conflicting action name appears below the Press keys field.
- Click Remove in the case of a conflict, and then click Assign to assign the new hotkey to the action.
- Click Done to apply all changes and close the Hotkey Editor.