You can choose from multiple options to display your scene. You can display objects as simple boxes, or render them with smooth shading and texture mapping. If you want, you can choose a different display method for each viewport.
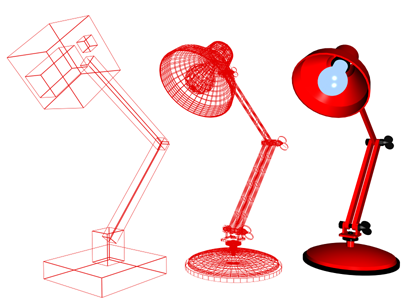
Box display, wireframe display, and smooth shading
Using Viewport Rendering Controls
Viewport rendering options are found on the Shading viewport label menu and on the Rendering Method panel of the Viewport Configuration dialog. Using these controls you can set a rendering level and any options associated with that level. The viewport label menu settings apply to the active viewport only, but the Rendering Method panel lets you apply settings to the active viewport, all viewports, or to all but the active viewport.
The rendering level you choose is determined by your need for realistic display, accuracy, and speed. For example, Bounding Box display level can be much faster than Shaded, depending on scene complexity. The more realistic the rendering level, the slower the display speed.
After choosing a rendering level, you can set rendering options. Different options are available for different rendering levels.
You can also use ActiveShade in a viewport. This feature helps you quickly preview changes you make to lighting and materials.
Viewport rendering has no effect on final renderings produced by clicking Render Scene.
Rendering Methods and Display Speed
The rendering methods not only affect the quality of your view display, they can also have a profound effect on display performance. Using higher quality rendering levels and realistic options slows display performance.
After setting a rendering method, you can choose additional options that adjust display performance. One of these controls, Adaptive Degradation, speeds up display performance when you use realistic rendering levels.
See Rendering Method.