Similar issues occur with Revit as Revit System units are Feet/Meters and 3ds Max System units are inches by default. If you import an FBX file from Revit that uses “Imperial: Feet” as System units into 3ds Max while the 3ds Max default units are inches, the FBX conversion scales all objects in the scene during the import process.
The Revit scale is 12.0 (or 12 inches per foot). This is because, if the scaling did not occur, your units would become one foot = one inch which would then create distortion in any bitmap used in the scene.
For example, if you do not scale objects upon import, a Revit imported house ends up with walls that are 12 inches long, instead of 12 feet long. The FBX conversion scaling is also done to ensure that bitmaps are mapped properly in size in relation to the objects in the scene. If your wall is 12 feet long, it has to be converted to 144 inches long for the bitmap used to display in an appropriate real-world scale.
If you want to exchange FBX files between 3ds Max and Revit, change your System unit settings to feet to match Revit, or you can change the Revit units to match the 3ds Max System units.
If you want to see the bitmap scaling issue, you can do the following in 3ds Max:
- Open a new scene in 3ds Max, and create two cubes.
- Scale one of the cubes by 200%.
- Apply a standard material with a checkerboard procedural pattern in the diffuse map channel to each cube and make sure that the Real-world Scale option is activated for both the material and primitives.
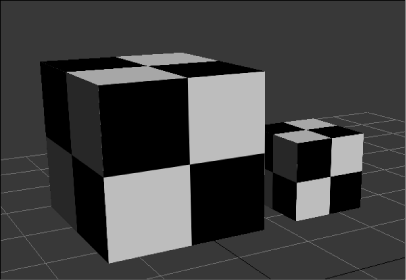
Apply a checkerboard map
The checkered map is scaled as well.
Revit Workaround
If you do not want to change the 3ds Max default System units, there is another work-around for this scaling problem; manually convert every object to real world scale after you import the file into 3ds Max. If you do this, you must have Inches set as System units, which is the 3ds Max default.
- Import your FBX file into 3ds Max Design using Inches as System units.
- Select any of the objects in the scene and verify their scale: 1200%
- Apply a Standard material with a check pattern in the diffuse map channel to any object in the scene.
- Create a cube primitive and apply the new material to that object as well. It is apparent that the mapping is not the same scale.
- In the Material editor, in the Checker Procedural Map coordinates rollout, ensure that real-world scale is active, and adjust the size 48 value to 4 for both Width and Height. Note: 4 is 48 divided by 12, which compensates for the 1200% scaling.
- Do this for every object in the scene and the mapping appears identical.