![]()
![]()

Left: Map shown on sample cube
Right: Map shown in a viewport
The main Material Editor control for shading materials in viewports, and toggling display of maps, is a flyout with four possible states:
-
 Show Shaded Material in Viewport [off]: Uses Phong shading and disables viewport display of all maps.
Show Shaded Material in Viewport [off]: Uses Phong shading and disables viewport display of all maps. -
 Show Shaded Material in Viewport [on]: Uses Phong shading and enables viewport display of Diffuse Color and Opacity maps.
Show Shaded Material in Viewport [on]: Uses Phong shading and enables viewport display of Diffuse Color and Opacity maps. -
 Show Realistic Material in Viewport [off]: Uses Realistic shading and disables viewport display of all maps.
Show Realistic Material in Viewport [off]: Uses Realistic shading and disables viewport display of all maps. -
 Show Realistic Material in Viewport [on]: Uses Realistic shading and enables viewport display of all maps.
Show Realistic Material in Viewport [on]: Uses Realistic shading and enables viewport display of all maps.
The Slate Material Editor indicates that map display is on with a diagonal red shape in node title bars, the Material/Map Browser, and the Navigator.
This control is also available at the map level, where it functions only as a toggle for the option set at the material level, and applies only to the active map. So, for example, you could enable viewport display of the bump map while disabling display of the diffuse map, although both would appear in the final rendered image. Changing the setting at the material level overrides any map-level settings.
The following image, taken from a 3ds Max viewport, shows two spheres to which are applied two copies of an Arch & Design material with identical settings, including texture-mapped diffuse color and bump maps, a high reflectivity level, and a Checker map applied to the Anisotropy channel. The scene also includes a Daylight system with mr Sun and Sky, with the Environment Map set to mr Physical Sky. The only difference is that the material on the left-hand sphere is set to Show Shaded Material In Viewport, while the material on the right-hand sphere is set to Show Realistic Material In Viewport. The latter shows the bump map, reflection of the sky, and the checkered anisotropy in the specular highlight. When rendered, the spheres appear identical, and look similar to the right-hand sphere.
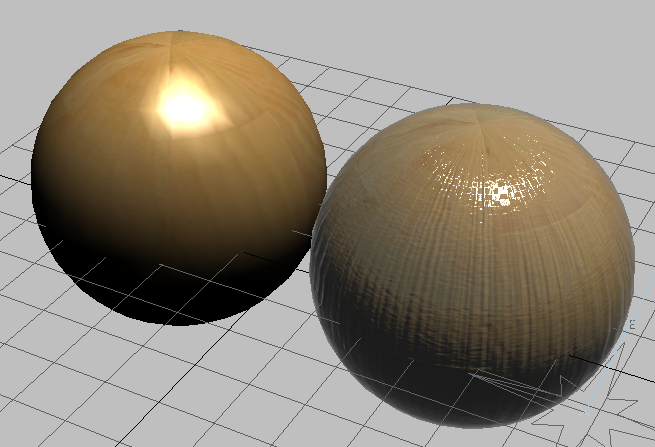
When you save a material in a library, the state of this button is also saved. You can drag mapped materials from the Material Library in the Browser over objects in your scene, and have the mapped material appear in the viewports. (For maps to display properly, primitive objects must have Generate Mapping Coords. turned on; mesh objects must have a mapping modifier applied.)
You can toggle Show Shaded/Realistic Material In Viewport for all materials by choosing Views menu  Show Materials in Viewport As. These controls are also available from the Compact Material Editor
Show Materials in Viewport As. These controls are also available from the Compact Material Editor  Material menu and (while using Nitrous) the Shading viewport label menu.
Material menu and (while using Nitrous) the Shading viewport label menu.
3D procedural maps can display in viewports, except for the Particle Age and Particle MBlur maps.
Setting Up Mapped Materials
For a mapped material to display in viewports, the following conditions must be met:
- Mapping coordinates must be applied to the object. This is already the case with most primitive objects, which by default have Generate Mapping Coords on at creation. If an object doesn't have mapping coordinates, you can turn this on, or apply a mapped material to the object (if it has a Generate Mapping Coords checkbox), or apply a UVW Map modifier or an Unwrap UVW modifier.
- A mapped material must be applied to the object.
- The Show Shaded/Realistic Material In Viewport toggle must be on, either at the level of the material that contains the map, or at the top level of the material.
Material Display and Viewport Drivers
The appearance of materials in viewports depends on which graphics driver you are using.
- Nitrous driver (DX11, DX9, or Software)
Provides a render-quality display environment that supports unlimited lights, soft shadows, screen-space ambient occlusion, tone-mapping, and high-quality transparency, along with progressive refinement of image quality when 3ds Max is not otherwise busy.
- Legacy Direct3D driver
Supports both Standard and Hardware shading. Uses hardware support for the Standard Material, Arch & Design material, and Autodesk Materials.
Supports Diffuse, Specular, and Bump mapping, as well as Anisotropy and BRDF settings.
- Legacy OpenGL driver
Supports only Standard shading. Only Diffuse maps appear in viewports. Cannot display shadows or ambient occlusion.
Notes
Here are some points to keep in mind:
- Standard display with the Direct3D driver applies only to the Standard material, Arch & Design material, and Autodesk Materials; the driver still uses software to render all other materials.
- The Show options do not apply to XRef materials, including materials from XRef objects and XRef scenes
- Displaying mapped materials in a viewport can slow performance. If you don't need to view the map, turn off its viewport display.
- When the Direct3D driver displays a 3D map without hardware shading, the viewport display is not necessarily accurate. To improve viewport display, in the Compact Material Editor you can use the Material Editor Options dialog to set the Render Sample Size to equal a main dimension of the object you are applying the map to. For example, if you want to use the Cellular map on a sphere with a radius of 20, change Render Sample Size from 100 (the default) to 20.