- On the DirectX Shader rollout, choose Interactive and then open the ShaderFX editor.
- Highlight the Standard Base node. On the node's Properties panel, choose Custom from the Parent Material drop-down list.
3ds Max warns you that this will remove the remainder of the preset shader tree. Click Yes.
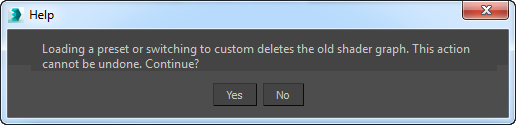
Also, the Properties panel
 In Engine Material field is now empty.
In Engine Material field is now empty.
- On the Properties panel, enter a name for the new preset (for example: myPreset) in the In Engine Material field.
- On the ShaderFX menu bar, choose File
 Export Graph.
Export Graph.
- Save the .sfx file to one of the following locations:
- The folder where your MAX file is saved.
- \Users\[username]\Documents\3dsMax\plugcfg_ln\ShaderFX\Scenes\StingrayPBS\
- \Program Files\3ds Max 2018\plugcfg_ln\ShaderFX\Scenes\StingrayPBS\
Saving to one of the system locations makes the preset globally available to all projects.
- (Optional) Rename your shader node for easy identification when you import your .fbx file into your game engine.
Now when you create a new Interactive PBS shader, you can find myPreset in the Parent Material drop-down list.
Select myPreset to reuse the same shader graph. You can continue to use the preset as long as you only change the attributes of nodes and not the shader graph itself.
To edit an existing custom preset:
-
On the Properties panel for the Interactive shader, choose the preset you want to edit from the Parent Material drop-down list.
- Click any node in the graph. A message appears, warning you that you are editing the shader graph of a saved preset and if you wish to stop.
Click No and start editing your graph.
- Choose File
 Export Graph and save the preset under its existing filename to replace the previous version.
Export Graph and save the preset under its existing filename to replace the previous version.
Application of custom presets
If you have a team of soccer players in your scene, you can create one shader graph to shade all of their t-shirts.
Create one Interactive material with a custom preset, then create 10 materials that reuse the same custom preset. Each material can connect to a different texture that represents the player name and number. Because the 10 materials do not have a shader graph connected, they are much faster to calculate, reducing the performance hit.