You can use a bitmap file or procedural map to map an image to the material's ambient color. The image is painted on the shaded parts of the object.
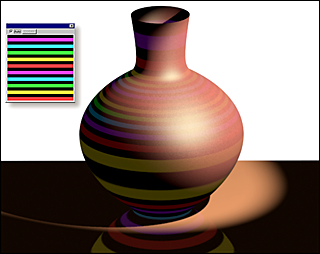
Using a map for the ambient color
Tip: The ambient color map is not visible in viewports or renderings unless the level of ambient light is greater than default value of black. Choose Rendering  Environment, then adjust the Ambient color setting on the Common Parameters rolllout of the Environment dialog.
Environment, then adjust the Ambient color setting on the Common Parameters rolllout of the Environment dialog.
 Environment, then adjust the Ambient color setting on the Common Parameters rolllout of the Environment dialog.
Environment, then adjust the Ambient color setting on the Common Parameters rolllout of the Environment dialog.
Note: By default, in a Standard material the Diffuse Color map is applied to the Ambient Color as well. To apply a separate Ambient map, first turn off the  lock button to the right of the Ambient Color and Diffuse Color buttons on the Maps rollout (or on the Basic Parameters rollout). This unlocks the ambient and diffuse map settings and makes the Ambient Color map button available.
lock button to the right of the Ambient Color and Diffuse Color buttons on the Maps rollout (or on the Basic Parameters rollout). This unlocks the ambient and diffuse map settings and makes the Ambient Color map button available.
Procedures
To use an Ambient map:
- Click the map button for the Ambient setting. (If unavailable, first unlock the Ambient and Diffuse map settings; see the preceding note.)
3ds Max opens the Material/Map Browser.
- Choose a map from the Maps group, and then click OK.
(If you choose Bitmap as the map type, 3ds Max opens a file dialog that lets you choose the image file.)
- Use the map controls to set up the map.
Alternatively, you can use the ![]() Slate Material Editor to wire a map node to the Ambient Color component.
Slate Material Editor to wire a map node to the Ambient Color component.