Material libraries assemble related materials for convenience.
Some libraries are provided with 3ds Max. You can also create your own custom libraries.
To get a material from a library:
- In the Material/Map Browser, open the
 Options menu and choose Open Material Library.
Options menu and choose Open Material Library. 3ds Max opens a file dialog so you can choose the library (MAT file) to open.
After you choose a library, that library appears in the Material/Map Browser.
- Drag the material you want from the library file entry in the Material/Map Browser to the active View (or simply double-click the entry for the material).
To save a material in a library:
- In the Material/Map Browser, open the
 Options menu and choose Open Material Library.
Options menu and choose Open Material Library. 3ds Max opens a file dialog so you can choose the library (MAT file) where you will save the material.
After you choose a library, that library appears in the Material/Map Browser.
- Also in the Material/Map Browser, drag the material from another group (for example, Scene Materials) to the entry for the library file.
The material becomes part of the library as well.
Tip: If the material is in the active View, you can also drag a wire from the material's output socket, then drop the material onto the library group. - In the Material/Map Browser, right-click the library file entry and choose Close Material Library.
3ds Max asks if you want to save changes to the library. Click Yes.
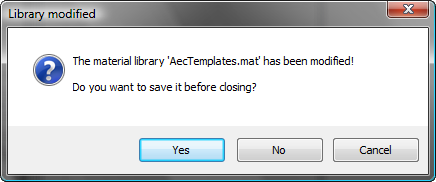
To create a new library:
- In Material/Map Browser, open the
 Options menu and choose New Material Library.
Options menu and choose New Material Library. 3ds Max prompts you for a name for the new library.
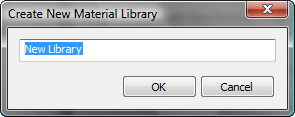
The new library appears in the Material/Map Browser.
3ds Max saves the library as a MAT file with the name you entered; for example, New Library.mat. The default location for the library is the \materiallibraries folder in your current project. If you have not set a project folder, it saves the new library in the folder <3ds Max program folder>\materiallibraries.