Thin Wall Refraction simulates the "jog," or offset effect, you find when you view part of an image through a plate of glass. For objects that model glass, such as a Box in the shape of a window pane, this map is faster, uses less memory, and provides a much better visual effect than the Reflect/Refract map.

Thin wall refraction
Procedures
To assign the Thin Wall Refraction map to a material:
- On the material’s Maps rollout, click the Map button for Refraction.
- In the Material/Map Browser, choose Thin Wall Refraction.
Alternatively, use the Slate Material Editor to wire a Thin Wall Refraction map to the material’s Refraction component.
- Adjust the map's parameters.
- In the parent material, set the Refraction Map Amount to 50%.
- Assign the material to an object.
Interface
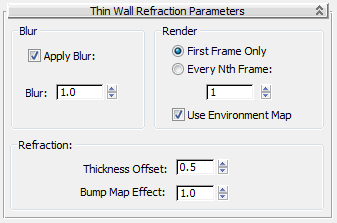
Blur group
These controls are for antialiasing.
- Apply Blur
- Turns on filtering to blur the maps.
- Blur
- Affects the sharpness or blurriness of the generated map based on its distance from the object. The farther away the map is, the greater the blurring. Blur is primarily used to avoid aliasing. It's a good idea to use a small amount of blurring for all maps in order to avoid the scintillation or aliasing that can occur when pixel details are reduced off in the distance. Default=1.0.
Render group
These controls affect how the refraction should behave in animations.
-
First Frame Only Tells the renderer to create the refracted image only on the first frame.
This is the fastest option. You can use it if the camera and refractive object don't move.
-
Every Nth Frame Tells the renderer to regenerate the refracted image based on the frame rate set by the spinner.
Every single frame provides the most accurate result, but takes longest to render.
- Use Environment Map
- When off, environment maps are ignored by the refraction during rendering. It's useful to turn it this off when you have refractions in the scene and you're rotoscoping against a flat screen environment map. A screen environment map does not exist in 3D space the way the other environment map types do, and will not render properly. Default=on.
Refraction group
These controls are specific to the Thin Wall Refraction effect:
- Thickness Offset
- Affects the size of the refractive offset, or jog effect. At 0, there's no offset, and the object can appear invisible in the rendered scene. At 10.0, the offset is at its greatest. Range from 0.0 to 10.0; Default=0.5. Note: The IOR (index of refraction) spinner in the parent material's Extended Parameters rollout also affects the offset effect.
- Bump Map Effect
- Affects the magnitude of refraction due to the presence of a bump map. This parameter multiplies the current bump map Amount in the parent material. Reduce this value to reduce the effect of the secondary refraction; increase this value to increase the effect. If there is no bump map assigned, this value has no effect. Default=1.0.
If there is unevenness in the surface of the glass, there is a secondary refraction. Thin Wall Refraction generates this secondary refraction if the material also has a bump map present. The algorithm guesses at the scaling of the secondary refraction, and can create too large an effect. If this happens, scale the effect down by reducing this value to less than one.