This topic describes controls that are common to point surfaces, CV surfaces, and the various dependent surface types. A rollout labeled Surface Common contains the surface sub-object controls for NURBS surfaces. Another rollout, Material Properties, controls mapping on surface sub-objects, and is described in its own topic. See Surface Approximation for a description of that rollout. The final rollout for surface sub-objects depends on the type of surface selected.
Procedures
To transform surface sub-objects:
- At the Surface sub-object level,
 select one or more surface sub-objects.
select one or more surface sub-objects.
The sub-object selection tools are the same as for other kinds of sub-objects. In addition, you can use the H key when the Keyboard Shortcut Override toggle is on. See Sub-Object Selection.
The Selection group box, described under "Interface" later in this topic, provides additional options for selecting surfaces.
- Activate
 (Select And Move) or another transform and then drag in a viewport to transform the selection.
(Select And Move) or another transform and then drag in a viewport to transform the selection.
The shape of the model changes as you interactively transform the surfaces.
Tip: The Lock Selection Set button is useful when you transform NURBS sub-objects. You can make a selection in one viewport, click Lock Selection Set (or press
Ctrl+Shift+N), and then transform the selection in a different viewport.
The Lock Selection Set button is useful when you transform NURBS sub-objects. You can make a selection in one viewport, click Lock Selection Set (or press
Ctrl+Shift+N), and then transform the selection in a different viewport.
To use the keyboard to select surface sub-objects:
- Turn on
 (Keyboard Shortcut Override Toggle).
(Keyboard Shortcut Override Toggle).
- At the
 ( Surface) sub-object level, set the selection controls to select surfaces individually.
( Surface) sub-object level, set the selection controls to select surfaces individually.
-
 Click or drag to select surfaces.
Click or drag to select surfaces.
- Hold down
Ctrl and use the arrow keys to move among surfaces in the current model.
At the Surface sub-object level, the left-arrow and right-arrow keys move forward and backward through individual surfaces in the order they were created. The up-arrow and down-arrow keys are equivalent to left and right.
You can select surface sub-objects using the Ctrl key and the arrow keys. The arrows traverse the sub-objects in the order they were created. To do so, follow these steps:
You can also use the H keyboard shortcut (while the Keyboard Shortcut Override Toggle is on) to display a dialog and select surfaces by name. Ctrl+H displays only the names of surfaces directly beneath the mouse cursor.
To delete a surface:
-
 Select the surface and then click Delete.
Select the surface and then click Delete.
Keyboard shortcut: Delete
To make a surface a loft:
-
 Select the surface and then click Make Loft.
3ds Max opens a
Make Loft dialog.
Select the surface and then click Make Loft.
3ds Max opens a
Make Loft dialog.

- Use the Make Loft dialog controls to choose the settings for the new surface, and then click OK.
To break a surface:
- Turn on Break Row, Break Col., or Break Both, and then drag over the surface.
One or two blue curves appear on the surface to indicate where the break will occur.
- When you have dragged to the location you want to break, click the surface.
Note: If you break a dependent surface, the new "broken" surfaces are made independent.
You cannot break a trimmed surface.
To extend a surface:
- Turn on Extend.
- Move the mouse over the surface without depressing the mouse button. The edge that will be extended is highlighted in blue.
- When the edge you want to extend is highlighted, press the mouse button, and then drag vertically to increase the length of the surface.
The surface extension is invalid and disappears if it would cause the surface to intersect itself or if the edge of the surface touches itself but is not closed. For example, you can't extend the top of a cylinder.
To join two surfaces:
- In a NURBS object that contains two surface sub-objects, turn on Join.
- If the gap between the surfaces is small (less than about 30 units), set the Tolerance value greater than the distance of the gap.
- Click one surface near the edge that you want to connect. The edge that will be connected is highlighted in blue. Drag to choose the edge you want to connect. Without releasing the mouse button, drag to the other surface. The edge of the other surface is also highlighted in blue. Drag on the other surface to choose the edge to connect, and then release the mouse button.
The surface that owns the highlighted edge is highlighted in yellow, to help you distinguish which edge you are choosing when two surfaces have coincident edges.
The Join Surfaces dialog is displayed, which gives you a choice of methods for how to join the surfaces. Whichever method you choose, 3ds Max creates a single surface that replaces the two original surfaces.
To close a surface:
-
 Select the surface sub-object and then click Close Rows or Close Cols.
Select the surface sub-object and then click Close Rows or Close Cols.
Interface
Surface Common rollout

Surface sub-object rollout
The controls on this rollout apply to all surface types. Depending on the type of surface, an additional rollout is displayed with controls specific to that type of surface.
Selection group
The selection buttons for surface sub-objects let you select either individual surfaces, or surfaces that are connected in space.

Surface sub-object selection controls
-
 Single Surface
Single Surface -
Clicking or transforming a surface selects only a single surface sub-object.
-
 All Connected Surfaces
All Connected Surfaces -
Clicking or transforming a surface selects all surface sub-objects that are connected within the NURBS object. To be connected, two surfaces must have all the CVs on a shared edge fused between them, or one surface must be a connected dependent of the other (for example, a blend or a cap).
- Name
-
Shows the name of the currently selected surface. It is disabled if you have selected multiple surfaces.
By default, the name is the name of the surface type ("CV Surface," "Point Surface," "Blend Surface," and so on) followed by a sequence number. You can use this field to give the surface a name that you choose.
- Hide
-
Click to hide the currently selected surface.
- Unhide All
-
Click to unhide all hidden surfaces.
- Hide by Name
-
Click to display a Select Sub-Objects dialog that lists surfaces by name. Select the surfaces to hide, then click Hide.
- Unhide by Name
-
Disabled unless there are hidden surfaces. Click to display a Select Sub-Objects dialog that lists surfaces by name. Select the surfaces to make visible, then click Unhide.
- Delete
-
Deletes the selected surface sub-objects.
- Make Rigid
-
Makes the surface rigid. The only editing allowed on a rigid surface is to transform it at the Surface sub-object level. You can't move a rigid surface's points or CVs, or change the number of points or CVs.
Rigid surfaces reduce the amount of memory used by the NURBS model. Making surfaces rigid improves performance, especially for large and complex models.
When a surface is rigid, you can't see its points or CVs when you are at the Point or Surface CV sub-object levels. If the model has no nonrigid surfaces and no point curves, the Point and Surface CV sub-object levels aren't available at all.
To make a surface no longer rigid, click Make Point or Make Independent. Editing the surface with Break, Join, and so on also makes it no longer rigid.
- Make Loft
-
Displays a Make Loft dialog to convert the surface sub-object to a (dependent) U loft or UV loft surface. Can also change the dimension used to construct a U loft surface.
You can’t use Make Loft if the surface sub-object is in an error condition.
Tip: Make Loft creates a loft with uniformly spaced curves. To make a loft with adaptively spaced iso curves, manually create the curves and then loft them with U Iso Lines, V Iso Lines, or U and V Iso Lines. - Make Point
-
Displays a Make Point dialog to convert any kind of surface to a point surface. You can also use Make Point to change the number of rows and columns if the surface is already a point surface.
- Convert Surface
-
Click to display the Convert Surface dialog. This dialog provides a general way to convert a surface to a different type of surface. You can convert between lofts, point ("fit") surfaces, and CV surfaces. The dialog also lets you adjust a number of other surface parameters.
- Make Independent
-
Disabled if the surface is independent. If the surface is dependent, clicking this button makes it independent.
Warning: When you make a surface independent, you lose the animation controllers for all objects that depend on it in turn. - Remove Animation
-
Removes animation controllers from the selected surfaces.
- Detach
-
Detaches the selected surface sub-object from the NURBS model, making it a new top-level NURBS surface object. The Detach dialog is displayed, which lets you name the new surface. The new object is no longer part of the original NURBS model.
To create a new top-level NURBS surface that is a copy of the selected surface, turn on Copy before you click Detach.
- Copy
-
When on, clicking Detach creates a copy of the selected surface instead of detaching it from the NURBS model. Default=off.
- Renderable
-
When on, the surface renders. Turn off to make the surface invisible in renderings. Default=on.
- Display Normals
-
When on, the normal for each selected surface is displayed. There is one normal per surface sub-object. The normal is displayed at the surface's UV origin, so displaying normals can help you see how materials will be mapped. On the other hand, the normal can be hard to see if you are zoomed out. Default=off.
- Flip Normals
-
Turn on to reverse the direction of the surface normals. Default=off.
Tip: The Flip Normals control is useful for viewing a surface that is mostly concave or mostly convex. With more complicated NURBS surfaces, you often want to render both sides of the surface. To see both sides of the surface, turn on Force 2-Sided on the Render Setup dialog. To see both sides of the surfaces in viewports, turn on Force 2-Sided on the Rendering Method panel of the Viewport Configuration dialog, or assign a Double-Sided Material. - Break Row
-
Breaks the surface into two surfaces in the direction of a row (the surface's U axis).
- Break Col.
-
Breaks the surface into two surfaces in the direction of a column (the surface's V axis).
- Break Both
-
Breaks the surface into four surfaces in both directions.
You cannot break a trimmed surface.
- Extend
-
Extends the surface by changing its length.
Warning: Extending a surface loses all animation controllers for the surface and its points or CVs. - Join
-
Joins two surface sub-objects together. After you have joined the surfaces in a viewport, the Join Surfaces dialog is displayed. This dialog lets you choose the method for joining the two surfaces. You can join only original edges of surfaces; you cannot join edges created by trimming.
Warning: When you join two surface sub-objects, you lose the animation controllers for all point or CVs on both surfaces.
CV Surface rollout
This additional rollout is displayed when a CV surface is selected.
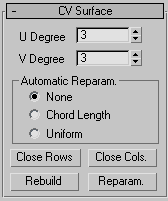
- U Degree and V Degree
-
Let you set the degree of the surface in either the U or V dimension. The higher the degree value, the greater the continuity. The lower the degree, the more discontinuous the surface segments become. The degree can't be less than one or greater than the number allowed by the number of CVs in the specified dimension. Degree 3 is adequate to represent continuous surfaces, and is stable and well behaved. Default=3.
Setting the degree greater than 3 isn't recommended because higher-degrees are slower to calculate and less stable numerically. Higher-degrees are supported primarily to be compatible with models created using other surface modeling programs.
The number of CVs in a given dimension must be at least one greater than that dimension's degree.
Automatic Reparameterization group
The radio buttons in this group let you specify automatic reparameterization. They are similar to the controls in the Reparameterize dialog, with the addition that all choices except for None tell 3ds Max to reparameterize the curve automatically; that is, whenever you edit it by moving CVs, refining, and so on.
- None Do not reparameterize automatically.
-
Chord Length Chooses the chord-length algorithm for reparameterization.
Chord-length reparameterization spaces knots (in parameter space) based on the square root of the length of each curve segment.
Chord-length reparameterization is usually the best choice.
-
Uniform Spaces the knots uniformly.
A uniform knot vector has the advantage that the curve or surface changes only locally when you edit it. With chord-length parameterization, moving any CV can potentially change the entire surface.
The close controls let you close a surface. They are displayed on the CV Surface rollout while an independent CV surface sub-object is selected. They are disabled if the surface is already closed in that direction.
- Close Rows
-
Closes the surface by joining the ends of its rows.
- Close Cols.
-
Closes the surface by joining the ends of its columns.
- Rebuild
-
Displays the Rebuild CV Surface dialog, which lets you specify how to rebuild the surface. Rebuilding the surface can change its appearance.
Warning: When you rebuild a surface, you lose the animation controllers for all CVs on the surface. - Reparam.
-
Displays the Reparameterize dialog. Reparameterizing a surface changes the surface's parameter space to provide a better relation between control point locations and the shape of the surface.
Tip: It is a good idea to reparameterize after you have added CVs to the surface by refining or inserting.Warning: When you reparameterize a surface, you lose the animation controllers for all CVs on the surface.
Point Surface rollout
This additional rollout appears when a point surface is selected.
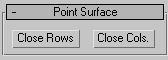
The close controls let you close a surface. They appear on the Point Surface rollout while an independent point surface sub-object is selected. They have no effect if the surface is already closed in that direction.
- Close Rows
-
Closes the surface by joining the ends of its rows.
- Close Cols.
-
Closes the surface by joining the ends of its columns.