The Civil View Explorer is the focal point of the Civil View user interface. It provides an overview of the current state of a visualization, and direct access to the most commonly edited parameters of each object or other element in the scene.
The panel is divided into two distinct parts. The upper portion of the panel features a hierarchical tree view representing the entire contents of the visualization. This panel is constantly updated as the visualization scene develops, providing a full overview of the resources currently in use. As well as a fully categorized list of objects, the panel also provides detailed information about active materials and environmental settings.
The lower portion of the panel is known as the context-sensitive panel. This panel constantly reacts to your interaction with both the upper Civil View Explorer Panel and the main viewports. Context-sensitive rollouts are dynamically displayed in this area; these provide direct access to parameters relating to the currently selected element of the scene.
If you use the Civil View Explorer, usually you don't need to use the 3ds Max Command Panel except to work at a sub-object level.
 Left from the pop-up menu.
Left from the pop-up menu.
The Civil View Explorer is divided into three tabs:
- Civil Explorer tab
Provides a categorized overview of content in the current 3ds Max scene, plus direct access to many key Civil View and 3ds Max commands.
-
Civil Resources tab
Provides direct access to libraries of Civil View styles and objects, which can be easily applied to the scene without the need to open the full Style Editor panels.
-
Civil Tools tab
Provides access to a range of tools, including the Sight Checker tool and additional Bonus Tools.
Civil View Explorer tab: Upper Panel
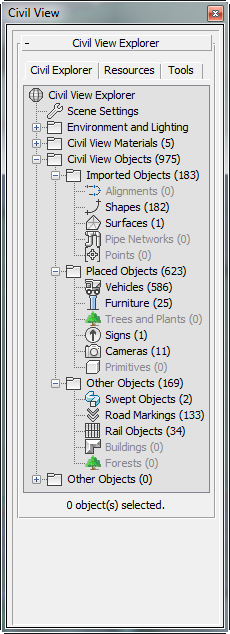
This hierarchical view of the model is automatically updated when you create, delete, or select objects. Selecting a single object in a viewport or an item in the hierarchical tree usually triggers the display of a rollout in the lower context-sensitive panel.
If you select a group of objects, the most appropriate parent item is highlighted in the hierarchy.
Although this panel provides editing capabilities only for single objects, certain parameters of groups of objects within the same object category can be edited using the Civil View Object Properties panel.
Clicking the right mouse button over any item in the tree opens a context-sensitive menu with choices relating to the selected item.
This panel shows objects that have been created both from within and from outside Civil View.
Primary Branches
The tree is divided into several primary branches, each of which represents a distinct aspect of the model.
- World Branch
- The World primary branch consists of a single item. When you select this item it triggers the display of the World Statistics rollout.
- Scene Settings Branch
- The Scene Settings branch consists of a single item. When you select this item it triggers the display of the Scene Settings rollout.
- Environment and Lighting Branch
- The Environment Branch provides direct access to a range of environment rollouts for editing such elements as fog, lighting, and exposure controls.
- Civil View Materials Branch
- The Materials Branch lists the contents of those Civil View material libraries that have been loaded into the current model. Several Civil View materials are managed dynamically by Civil View, and this branch is constantly updated to reflect any changes.
Double-clicking any of these material entries opens the full 3ds Max Material Editor, A simpler alternative is provided by a series of Material Rollouts that appear in the lower context-sensitive panel when you use a single click to select a material.
Any material definitions not being used in the current scene are grayed out to indicate that the relevant material definition does not yet exist.
- Civil View Objects Branch
- The Civil View Objects Branch provides a categorized list of objects that have been created in Civil View. The number of objects currently present in each object category is indicated in brackets after the main category label.
- Non-Civil View Objects Branch
-
The Non-Civil View Objects Branch lists objects that have been created using the standard 3ds Max user interface. Civil View provides some basic functionality for editing these objects.
The number of objects currently present in each object category is indicated in brackets after the main category label.