You can bring other 3ds Max objects into a NURBS model.
There are two ways to bring other 3ds Max objects into a NURBS object:
- Attach, which works like Attach for meshes and splines. It converts the attached object to NURBS format. Once the object is attached, you can edit it as a NURBS surface or curve. However, the attached object's history is lost. Note: For NURBS surfaces, you can attach other NURBS objects, standard primitive objects, or quad patch and tri patch surfaces. The patch is converted to a NURBS surface. Quad patches convert more successfully than Tri Patches. A converted Tri Patch has a collapsed internal edge, which gives irregular results when you manipulate its mesh.
When you convert a spline circle to a NURBS curve, the direction of the curve is reversed. This facilitates using the curve to trim a surface: if the direction weren't reversed, usually the circle would trim outward instead of inward.
- Import, which works somewhat like the operand of a Boolean. The object is brought into the NURBS object without losing its history. You can select the imported object as a sub-object.
Using Imports
Here are reasons to use Import instead of Attach:
- To maintain parametric control over primitives.
For example, if you import a sphere, you can change its radius directly, which you can't do after using Attach.
- To use Bezier splines as NURBS curves.
For example, if you want to use a Bezier spline as a curve in a NURBS model, import it. This allows you to edit it as a Bezier spline, and not as a NURBS curve.
Surfaces and curves created by an import are available in the NURBS model. For example, if you import a box, you can create a blend surface between one of its polygons and another surface in your NURBS object.
Once you have imported an object, the NURBS object has an Imports sub-object level. When you select an import, it is highlighted in red.
It is an error to apply a modifier to an import when the modifier converts the import into something that can't be converted to a NURBS object. For example, if you import a sphere and apply a Bend to it, the sphere converts to an editable mesh, which can't automatically convert to a NURBS surface. In this case, the import sub-object is in an error state, and it is displayed in the error color (orange by default).
Imports are displayed in two different ways. While you work at the NURBS object level or at a sub-object level other than Imports, imports are displayed as NURBS curves or surfaces, and use the NURBS object's mesh tessellation (see Surface Approximation). However, at the Imports sub-object level, the selected import is displayed using its native display format. In other words, it displays as it would if it were a top-level object. This is because the display must let you edit the imported object. For example, an imported Bezier spline needs to display its tangent handles. This wouldn't be possible if it were displayed as a converted NURBS curve. Leaving the Imports sub-object level returns to NURBS-style display.
You can extract an imported object. This creates an independent, top-level object again.

Procedures
To attach or import an object to a NURBS object:
-
 Select the NURBS object and go to the
Select the NURBS object and go to the  Modify panel.
Modify panel. - (Optional.) Turn on Reorient if you want to reorient and align the import with the center of the NURBS object.
- Turn on Attach or Import. Note: At this step, you can click Attach Multiple or Import Multiple instead. These buttons open a Select From Scene dialog so you can choose multiple objects to attach or import.
- Click the object to attach or import.
The mouse cursor changes shape to indicate a valid object. You can attach curves, NURBS surfaces, or objects convertible to NURBS.
To extract an imported object:
- Go to the Imports sub-object level and select the object to extract.
- Click Extract Import on the Import sub-object rollout.
If Copy is set (the default), the extracted object is a top-level copy of the imported object. If Instance is set, the extracted object is an instance of the imported object. Initially the extracted object occupies the same space as the imported object: you must move either the extracted object, the import sub-object, or the whole NURBS model before you can see the extracted object.
Interface
Attach and Import controls
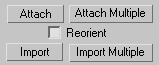
- Attach
- Lets you attach another object to the NURBS object. Click to turn on Attach, and then click the object to attach. If the object you're attaching isn't already a NURBS object, it is converted to one or more NURBS curves or surfaces that are sub-objects of the object you're modifying.
- Attach Multiple
- Lets you attach multiple objects to the NURBS surface. Opens a version of the Select From Scene dialog, listing the objects that can be attached. Use the dialog controls to select one or more objects by name, and then click Attach.
- Reorient
- Moves and reorients the object you are attaching or importing so its creation local coordinate system is aligned with the creation local coordinate system of the NURBS object.
- Import
- Lets you import another object to the NURBS object. Works the same way Attach does, but the imported object retains its parameters and modifiers.
- Import Multiple
- Lets you import multiple objects. Works the same way Attach Multiple does, but the imported objects retain their parameters and modifiers.