Torus produces a ring with a circular cross section, sometimes referred to as a doughnut. You can combine three smoothing options with rotation and twist settings to create complex variations.
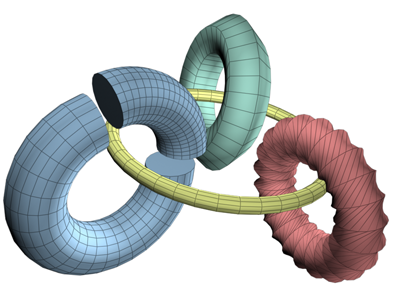
Examples of tori
Procedures
To create a torus:
- From the Create menu, choose Standard Primitives
 Torus.
Torus.
- In any viewport, drag to define a torus.
- As you drag, a torus emerges with its center at the pivot point.
- Release to set the radius of the torus ring.
- Move to define the radius of the cross-sectional circle, then click to create the torus.
Interface
Creation Method rollout
- Edge
-
Start the torus by dragging out the diameter.
- Center
-
Start the torus by dragging out the radius.
Parameters rollout
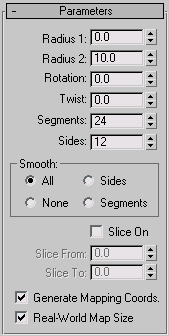
The default settings produce a smooth torus with 12 sides and 24 segments. The pivot point is at the center of the torus on the plane, cutting through the center of the torus. Higher settings for sides and segments produce a more dense geometry that might be required for some modeling or rendering situations.
- Radius 1
-
The distance from the center of the torus to the center of the cross-sectional circle. This is the radius of the torus ring.
- Radius 2
-
The radius of the cross-sectional circle. This value is replaced each time you create a torus. Default = 10.
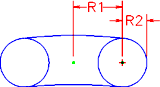
Radius 1 and Radius 2
- Rotation
-
The degree of rotation. Vertices are uniformly rotated about the circle running through the center of the torus ring. Positive and negative values for this setting "roll" the vertices in either direction over the surface of the torus.
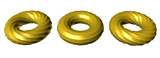
Rotation and Twist
- Twist
-
The degree of twist. Cross sections are progressively rotated about the circle running through the center of the torus. Beginning with twist, each successive cross section is rotated until the last one has the number of degrees specified.
Twisting a closed (unsliced) torus creates a constriction in the first segment. You can avoid this by either twisting in increments of 360 degrees, or by turning Slice on and setting both Slice From and Slice To to 0 to maintain a complete torus.
- Segments
-
The number of radial divisions around the torus. By reducing this number, you can create polygonal rings instead of circular ones.
- Sides
-
The number of sides on the cross-sectional circle of the torus. By reducing this number, you can create prism-like cross sections instead of circular ones.
Smooth group
Choose one of four levels of smoothing:
- All (default) Produces complete smoothing on all surfaces of the torus.
- Sides Smoothes the edges between adjacent segments, producing smooth bands running around the torus.
- None Turns off smoothing entirely, producing prism-like facets on the torus.
- Segments Smoothes each segment individually, producing ring-like segments along the torus.
- Slice On
-
Creates a portion of a sliced torus rather than the entire 360 degrees.
- Slice From
-
When Slice On is on, specifies the angle where the torus slice begins.
- Slice To
-
When Slice On is on, specifies the angle where the torus slice ends.
- Generate Mapping Coords
-
Generates coordinates for applying mapped materials to the torus. Default=on.
- Real-World Map Size
-
Controls the scaling method used for texture mapped materials that are applied to the object. The scaling values are controlled by the Use Real-World Scale settings found in the applied material's Coordinates rollout. Default=off.