Components of the Railing object include rails, posts, and fencing. Fencing includes either pickets (balusters) or solid-filled material, such as glass or wood strip.

Railings used to create fences in a field.
You can create a railing object either by specifying the orientation and height of the railing, or by picking a spline path and applying the railing to that path. When 3ds Max applies railing to a spline path, the latter is called a rail path. Later, if you edit the rail path, the railing object automatically updates to follow the changes you made. You can use three-dimensional splines as rail paths.
When you create the lower rails, posts, and fencing components of a railing, you use the Spacing tool to specify the spacing of those components. 3ds Max names the Spacing tool dialog for each railing component: Lower Rail Spacing, Post Spacing, or Picket Spacing.
Railings and Materials
By default, 3ds Max assigns five different material IDs to railings. The aectemplates.mat material library includes Rail-Template, a Multi/Sub-Object material designed to be used with railings. Each component of the railing/material is listed below along with its corresponding Material ID.
| Material ID | Railing/Material Component |
|---|---|
| 1 | Lower rails |
| 2 | Posts of the railing |
| 3 | Solid fill of the railing |
| 4 | Top of the railing |
| 5 | Pickets of the railing |
Procedures
The following procedures describe how to create railings combining each of the components: upper rail, lower rails, posts, picket fencing, and solid filled fencing.
You can create a railing object in any viewport, but for best results, use a Perspective, Camera, or Top viewport.
To create a railing:
- Click and drag the railing to the desired length.
- Release the mouse button, and then move the mouse vertically to set the height. Click to finish.
By default, 3ds Max creates the top rail along with two posts, a lower rail at half the railing height, and two evenly spaced pickets.
- If you need to, change any of the parameters to adjust the segments, length, profile, depth, width, and height of the rail.
To adjust lower rails:
- To modify the lower rail, or add more, choose an option from the Lower Rail(s) group
 Profile list.
Profile list. - Specify the depth and width for the lower rails and then click Lower Rail(s)

 (Spacing).
(Spacing). - Specify the number of lower rails you want using the Count option. Click Close to apply your changes. For more information on spacing options in this dialog, see Spacing Tool.
To create posts:
- If you want to modify the posts, or add more, choose an option from the Profile list under the Posts rollout.
- Specify the depth and width of the posts and how much they should extend above the top rail. Then click Posts rollout

 (Spacing).
(Spacing). - Specify the number of posts you want using the Count option. Click Close to apply your changes. For more information on spacing options in this dialog, see Spacing Tool.
To create picket fencing:
- Choose Fencing rollout
 Type list
Type list  Pickets. The Solid Fill options will be unavailable.
Pickets. The Solid Fill options will be unavailable. - Choose an option from the Profile list, specify the depth and width of the pickets, and then click Picket rollout

 (Spacing).
(Spacing). - Specify the number of pickets you want using the Count option. Click Close to apply your changes. For more information on spacing options in this dialog, Spacing Tool.
To create solid-fill fencing:
- Choose Fencing rollout
 Type list
Type list  Solid Fill. (The options under Picket are unavailable).
Solid Fill. (The options under Picket are unavailable). - Under Solid Fill, adjust the options for Thickness and offsets.
To create railings along a spline path:
- Click
 Create panel
Create panel 
 (Geometry)
(Geometry)  AEC Extended
AEC Extended  Railing.
Railing. - Click Pick Railing Path, then select a spline in your scene.
Since the number of segments is 1 by default, the upper rail extends for one segment between the start and end of the spline.
- Change the amount of segments using the Modify panel
 Segment setting.
Segment setting. The higher the segment value, the more closely the railing approximates the spline shape.
- If you want the railing to contain corners where the spline does, turn on Respect Corners.
- Complete the remainder of the railing options as described in the preceding procedures.
Thereafter, the spline is associated with the railing; any changes you make to the spline shape are reflected in the railing.
Before you can create railings along a spline path, you need to create a spline, or use an existing spline from your scene.
Interface
Name and Color rollout
This rollout lets you set the selected railing's name and color. For detailed information, see Object Name and Wireframe Color.
Railing rollout

- Pick Railing Path
-
Click this, and then click a spline in the viewport to use as the railing path. 3ds Max uses the spline as the path along which to apply the railing object.
If you edit the spline you’ve used as a railing path, the railing adjusts to the changes you make. 3ds Max doesn’t immediately recognize 2D Shapes from a linked AutoCAD drawing. To recognize Shapes from a linked AutoCAD drawing, edit the Shape with Edit Spline in the Modify panel.
Tip: When you create a railing using a closed spline for the rail path, open the Post Spacing dialog, turn off Start Offset and End Offset, and lock End Offset. This will ensure that 3ds Max properly creates the railing with any fill, pickets, and posts you specify.Note: Railing objects that use Pick Path do not stay on the path when substituted using the Substitute modifier. Substituted externally referenced railings do not undo when railings are associated with a path. - Segments
-
Sets the number of segments of the railing object. Available only when you’re using a railing path.
For a close approximation to a railing path, increase the number of segments. Be aware that a high number of segments increases file size and slows down the rendering speed. You might use fewer segments when the spline path has a low curvature (or none) and fewer segments provide an adequate approximation.
- Respect Corners
-
Puts corners in the railing to match the corners of the railing path.
- Length
-
Sets the length of the Railing object. When you drag the mouse, the length displays in the edit box.
Top Rail group
The defaults produce a top rail component, consisting of one segment by the length you specify, a square profile, four units deep, three units wide, and the height you specify.

1. Width
2. Depth
3. Height
4. Profile for the square top rail
5. Profile for the round top rail
- Profile
-
Sets the cross-section shape of the top rail.
- Depth
-
Sets the depth of the top rail.
- Width
-
Sets the width of the top rail.
- Height
-
Sets the height of the top rail. During creation, you can drag the top rail to the height you want using the mouse in the viewport. Or you can enter the height amount from the keyboard or use the spinners.
Lower Rail(s) group
Controls the profile, depth, width, and spacing between the lower rails. You specify how many lower rails you want using the Lower Rail Spacing button.
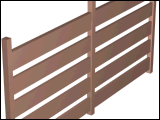
A railing with the rails defined by their profile, depth, and width as planks.
- Profile
-
Sets the cross-section shape of the lower rails.
- Depth
-
Sets the depth of the lower rails.
- Width
-
Sets the width of the lower rails.
-
 Lower Rail Spacing
Lower Rail Spacing -
Sets the spacing of the lower rails. When you click this button, the Lower Rail Spacing dialog displays. Specify the number of lower rails you want using the Count option. For more information on spacing options in this dialog, see Spacing Tool.
- Generate Mapping Coords
-
Assigns mapping coordinates to the railing object.
Note: If a visible viewport is set to a non-wireframe or non-bounding-box display, Generate Mapping Coordinates is on for all primitives to which you apply a material containing a map with Show Map In Viewport on. If all viewports are set to wireframe or bounding box, 3ds Max turns on Generate Mapping Coordinates for primitives containing mapped materials at render time. - Real-World Map Size
-
Controls the scaling method used for texture mapped materials that are applied to the object. The scaling values are controlled by the Use Real-World Scale settings found in the applied material's Coordinates rollout. Default=off.
Posts rollout
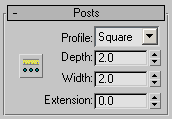
Controls the profile, depth, width, extension, and spacing between the posts. You specify how many posts you want using the Post Spacing button.
- Profile
-
Sets the cross-section shape of the posts: none, Square, or Round.
- Depth
-
Sets the depth of the posts.
- Width
-
Sets the width of the posts.
- Extension
-
Sets the amount the posts extend above the bottom of the top railing.
-
 Post Spacing
Post Spacing -
Sets the spacing of the posts. When you click this button, the Post Spacing dialog displays. Specify the number of posts you want using the Count option. For more information on spacing options in this dialog, see Spacing Tool.
Tip: Setting Profile to (none) makes an "invisible" post. You might want to do this to create a railing with gaps between solid fill fencing. Or you could use it to make a railing with openings between groups of pickets. This is different from setting the post count to 0 in the Post Spacing dialog.
Fencing rollout
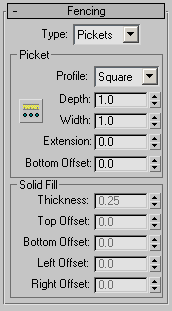
- Type
-
Sets the type of fencing between the posts: none, Pickets, or Solid Fill.
Picket group
Controls the profile, depth, width, and spacing between the pickets. Specify how many pickets you want using the Picket Spacing button. Available only when you set Type to Pickets.
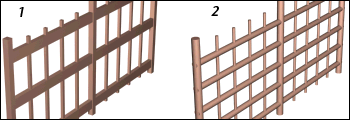
1. A railing with pickets using a square profile
2. A railing with pickets using a round profile
- Profile
-
Sets the cross-section shape of the pickets.
- Depth
-
Sets the depth of the pickets.
- Width
-
Sets the width of the pickets.
- Extension
-
Sets the amount the pickets extend above the bottom of the top railing.
- Bottom Offset
-
Sets the amount the pickets are offset from the bottom of the railing object.
-
 Picket Spacing
Picket Spacing -
Sets the spacing of the pickets. When you click this button, the Picket Spacing dialog displays. Specify the number of pickets you want using the Count option. For more information on spacing options in this dialog, see Spacing Tool.
Solid Fill group
Controls the thickness and offsets of the solid fill between the posts. Available only when you set Type to Solid.
- Thickness
-
Sets the thickness of the solid fill.
- Top Offset
-
Sets the offset of the solid fill from the bottom of the top rail.
- Bottom Offset
-
Sets the offset of the solid fill from the bottom of the railing object.
- Left Offset
-
Sets the offset between the solid fill and the adjacent left post.
- Right Offset
-
Sets the offset between the solid fill and the adjacent right post.