With the Station Text-Placement tool you can display renderable 3D text at regular intervals along a shape.

This tool communicates locations in rendered views of your scene. Keep in mind these points when you use this tool:
- Depending on the complexity of font you choose, the amount of geometry generated for each station text object can be considerable.
- Station text objects don't provide a 100-percent accurate indication of station locations. They merely indicate approximate station locations along any shape.
In particular, the tool does not take account of nonzero start station values along imported alignments. It merely calculates the cumulative distance along the shape object.
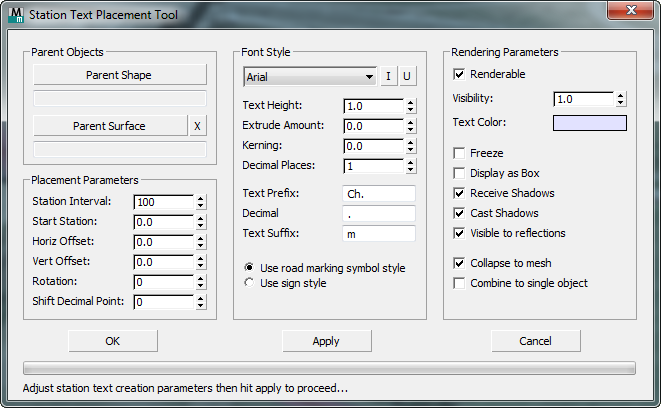
Parent Objects group
- Pick Parent Shape
- Click to select the parent shape. Civil View generates station text geometry along the path of the parent shape.
- Pick Parent Surface
-
Click to select a parent surface. This causes station text to be draped directly onto the surface object, as well as along the path of the parent shape.
Selecting a parent surface is optional, but useful for generating road-marking symbol-style station text.
Placement Parameters group
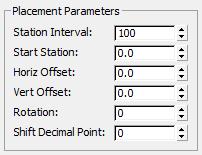
- Station Interval
- Sets the interval at which station text is generated along the path of the parent shape.
- Start Station / Horiz[ontal] Offset / Vert[ical] Offset / Rotation
-
Set the horizontal and vertical offset from the parent shape and parent surface, and the rotation of the text.
- Shift Decimal Point
- Lets you set the start station value to a nonzero value.
If you don't use this option, station values are always based on the first point in each spline, representing station 0.0.
Font Style group
These controls let you set the font, text height, the number of displayed decimal places, and the displayed chainage prefix/suffix.
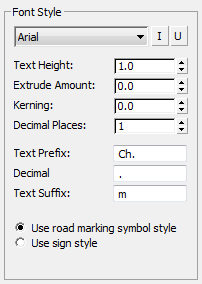
- [font drop-down list]
- Choose among standard Windows fonts.
- "I" button Turn on to italicize the text.
- "U" button Turn on to underline the text.
- Text Height
- Sets the height of the station text in 3ds Max system units.
- Extrude Amount
- Sets the extruded depth of the station text characters, in 3ds Max system units.
Specifying a value of 0.0 prevents extrusion from being applied.
- Kerning
- Sets the spacing between characters in the station text.
- Decimal Places
- Sets the number of decimal places displayed in the station text.
For example, a Decimal Places value of 2 generates text in the following style: ”5400.00”.
- Text Prefix
- Sets a prefix to add to every station label.
For example, specifying ”Ch. ” (the default) generates text in the following style ”Ch. 5400.00”.
- Decimal Separator
- Sets the character (typically either a dot or a comma) to use as the decimal separator.
For example: "5400.00” or ”5400,00”
- Text Suffix
- Sets a suffix to append to every station label.
For example, specifying ” m” (the default) generates text in the following style: ”5400.00 m”.
- [orientation style]
-
-
Use road marking symbol style (The default.) Displays the text horizontally, in the style of a road-marking symbol. Tip: When you use the road-marking style, choose a parent surface so the text matches the terrain.
- Use sign style Displays the text vertically, in the style of a road sign.
-
Use road marking symbol style (The default.) Displays the text horizontally, in the style of a road-marking symbol.
Rendering Parameters group
These controls affect the way in which the station text is displayed in the viewports and rendered.

- Renderable?
- When on, station text renders. When off, station text appears in viewports but not in renderings.
- Visibility
- A value of 1.0 (the default) indicates opaque text. A value of 0.0 indicates completely transparent text. Values intermediate between 0.0 and 1.0 make the text semitransparent.
This setting affects both rendered output and viewports.
Tip: By using a 3ds Max Visibility Track, you can vary this value over time so chainage text appears or disappears at specified moments in an animation. - Text Color
- The rendered and displayed color of the text. To change the color, click the color swatch and use the Color Selector.
If you assign a material to the station text, this overrides the Text Color in rendered output.
- Freeze
- When on, station text is frozen in viewports. This helps prevent you from selecting it and moving it unintentionally.
- Display As Box
- When on, displays only the bounding box of the station text in viewports. This speeds up viewport navigation and redraw performance, as chainage text geometry can become very complex.
This setting doesn't affect rendered output.
- Receive Shadows
- When on, station text receives shadows from other geometry in the scene.
- Cast Shadows
- When on, station text casts shadows onto other geometry in the scene.
- Visible to reflections
- When on, station text is visible to reflective surfaces in the scene.
- Collapse to mesh
- When on, the station text is collapsed to an editable mesh. When off, text is retained as parametric and editable text geometry.
- Combine to a single object
- When on, text geometry is combined into a single mesh. When off, each individual element of chainage text is retained as a separate object.
Combining the geometry can make it easier to select and manipulate a set of station-related text objects, but the text must be collapsed to an editable mesh to achieve this.