If you need to match a contiguous selection of texture vertices to an outline in a bitmap, whether an irregular shape, a straight line, or a geometric shape, you can use the Sketch tool to perform the operation quickly, rather than dragging the vertices one at a time.
Procedures
Example: To sketch texture vertices free form:
- Choose Sketch Vertices.
- On the Sketch Tool dialog, from the Select By drop-down list, choose Drag Selection, if necessary.
- From the Align To drop-down list, choose Free Form, if necessary.
- Make sure Show Vertex Order and Interactive Mode are on. Leave Drag Cursor Size at the default setting.
- Click OK to close the dialog.
The mouse cursor takes the form of a circle, which means you're in “drag select” mode.
- In the Edit UVs dialog window, drag the cursor over the vertices to select, and then release the mouse button.
As you drag, each vertex is assigned a consecutive number. When you release the mouse button, the cursor turns into a pencil, which means you're in “sketch” mode.
Note: Before you start sketching, each successive mouse click alternates between drag and sketch modes. - In the editor window, drag a wavy line.
The selected vertices follow the line in numeric order, spreading out evenly over its length. To start the sketch over, release the mouse button, and then drag again.
Alternatively, if you press and hold Alt, and then press and release the mouse button, you'll draw a straight line by moving the mouse. Click and move again to draw connected straight-line segments.
You can combine free-form and straight-line sketching freely:
- To append a free-form line to a straight-line segment, release the Alt key and then begin dragging.
- To append a straight-line segment to a free-form line, press and hold Alt as you drag, and then release the mouse button and move the mouse.
- To exit the Sketch tool, right-click in the editor window.
You can start with the vertices already selected, or use the Sketch tool to select them. This example uses the latter method.
Interface
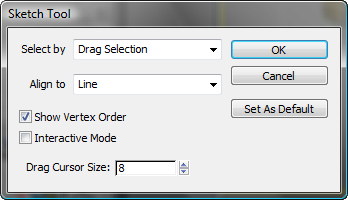
- Select by
-
Lets you choose how to select the vertices to sketch:
- Pick Selection Lets you pick the vertices one by one. When you click OK, a Pick cursor appears comprising a + sign and the letter P; when the cursor is over a vertex, the + sign becomes larger. To finish picking, right-click, and then drag to sketch. After sketching, you return to Pick mode, and so on. To exit, right-click.
- Drag Selection Lets you pick multiple vertices by dragging. When you click OK, the mouse cursor appears as a circle. After you drag to select vertices, release the mouse button, and then drag (or Alt+click) to sketch. As with Pick Selection, the mouse cursor continues to alternate between Select and Sketch modes until you right-click to exit.
- Use Current Selection Uses the current selection; you cannot change the selection while using the tool. If the current selection is edges or faces, Sketch uses all vertices attached to selected sub-objects.
- Align To
-
Lets you choose how to sketch:
- Free Form Drag to sketch free form (like drawing with a pencil), or Alt+click to sketch connected
- Line Drag to sketch a single, straight line segment.
- Box Drag diagonally to sketch a rectangle.
- Circle Drag outward to sketch a circle, and then move the mouse in a circle to rotate the circle.
- Show Vertex Order
-
Displays numbered labels that indicate the order in which vertices were selected and will spread out during sketching.
- Interactive Mode
-
Shows vertex positioning as you sketch. Turn off for faster feedback.
- Drag Cursor Size
-
Sets the size of the mouse cursor used while dragging a selection. Default=8. Range=1 to 15.
- OK
-
Accepts the changes and closes the dialog.
- Cancel
-
Undoes any changes and closes the dialog.
- Set As Default
-
Makes the current settings the defaults for the current session.