The Batch Render tool offers you an efficient, visual approach to setting up a sequence of different tasks or scene states to render automatically.
From the Batch Render dialog, you control the following:
- Image resolution, pixel aspect ratio or time sequence if it differs from the default rendering settings found on the Render Setup dialog.
- Whether to render a specific camera view or the active viewport.
- Which camera view to render.
- The output path where rendered images get stored.
- Which scene state is restored prior to rendering.
- Which rendering preset is used per rendered view.
- Whether all the batch rendering tasks should be sent to Backburner for Network Rendering by multiple systems for even faster rendering.
- Exporting the batch rendering tasks and all parameters set in the Batch Render dialog to a BAT file for later command-line rendering.
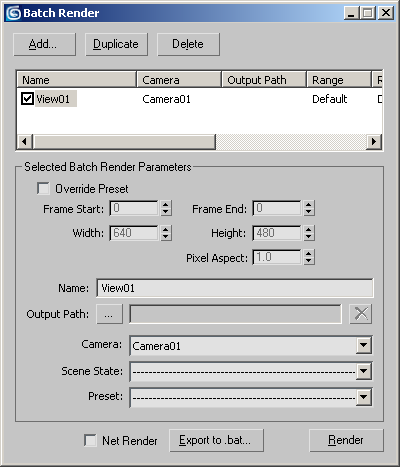
- Add
- Adds a new rendering task to the queue, using the default settings. By default, a new task is set to render the active viewport. To set it to render a particular camera, choose the camera from the Camera drop-down list.
- Duplicate
- Adds a copy of the highlighted rendering task to the queue.
All rendering parameters that were part of the original task are duplicated for the new task.
- Delete
- Deletes the highlighted rendering task.
No warning appears to confirm deletion and you cannot undo a deletion.
- [task queue]
-
Lists all the camera tasks that have been chosen for batch rendering. The task queue consists of eight columns that show all the parameters that have been set for a particular camera task. You can control which tasks are rendered by toggling the checkboxes in the list.

Selected Batch Render Parameter group
By default, any tasks you've designated for batch rendering use the current Time Output and Output Size parameters from the Render Setup dialog.
For example, if the Output Size settings on the Render Setup dialog shows that you have a Time Output settings of Single and an of 800 width and 600 height, when you add a camera, its Selected Batch Render Parameters will mimic those settings. Likewise, if the Render Setup dialog has a Time Output set to Range and frame 0 to 25, the Frame Start and Frame End settings on the Batch Render dialog will default to those Time Output settings.
This group gives you access to changing those default parameters.
- Override Preset
- When on, you can override any of the default settings for the highlighted task via the Frame Start, Frame End, Width, Height, and Pixel Aspect settings. Default=off.
- Frame Start
- The first frame to be rendered for the highlighted task. The default setting for this parameter matches the Time Output group settings on the Common panel of the Render Setup dialog.
- Frame End
- The last frame to be rendered for the highlighted task. Its default state also matches the Time Output group settings on the Common panel of the Render Setup dialog.
The default Frame Start and Frame End parameters correspond to the Render Setup dialog parameters as follows:
Render Setup dialog >Time Output Batch Render dialog Frame Start/End Single Defaults to the frame set by the time slider. Active Time Segment Defaults to 0 (zero) and the last frame of the animation as set in the Time Configuration dialog. Range Defaults to the range of frames specified, such as 0 (zero) To 14 or 6 To 11. The Frame Start and End settings also conform to the current time configuration format; i.e. Frames, SMPTE, Frame:Ticks, or MM:SS:Ticks.
- Width
- Allows you to specify a new image width setting if Override Preset is on. If Override Preset is off, this value matches the width set on the Render Setup dialog.
- Height
- Allows you to specify a new image height setting if the Override Preset is on. If Override Preset is off, this value matches the height set on the Render Setup dialog.
- Pixel Aspect
- Sets the aspect ratio of the pixels for display on another device. The image might look squashed on your display but will display correctly on the device with differently shaped pixels. By default, this mimics the value set on the Render Setup dialog.
- Name
- Lets you change the default name of the highlighted task. The default naming structure for camera tasks uses “View” plus an incremented view number, such as View01 or View02. If you want, you can change the task's name to something more descriptive. Note: After changing the name, you must press Enter for the change to register.Note: If you're rendering elements as part of the batch, the task name is appended to each rendered element's specified file name. For example, if the task name is View01 and the render element output file name is Test_Diffuse.tga , then the batch-rendered element output becomes Test_Diffuse_View01.tga .
If you're rendering an element without specifying a file name for the element, the batch renderer appends the element type to the batch output file name. For example, if the batch output file name is MyBatch.png, and you're rendering an Atmosphere element, then the element output name becomes MyBatch_Atmosphere.png.
-
 Output Path
Output Path - Opens the Render Output File dialog, where you can specify the output path, file name, and file format for the rendered image of the selected camera task.
Once set, the output path and file name appears in the output path field and the file name appears in the Output Path column of the task queue.
-
 Clear Output Path
Clear Output Path - Removes the output path and file name from the Output Path field and task queue.
- Camera drop-down list
- Shows any cameras in the scene.
By default, a task is set to render the active viewport, as indicated by the “Viewport” entry in the Camera column of the task queue. You can use this list choose a camera from any in the scene for the highlighted task. The new camera is shown in the Camera column of the task queue.
To set the highlighted task to render the active viewport, choose the dashed line (-------------------------) from the top of the drop-down list.
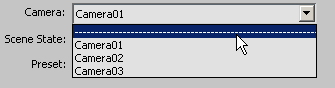
Choose the dashed line to render the active viewport.
Note: Choosing a camera changes only the camera the task uses. It does not change the name of the task. - Scene State
- This drop-down list displays the scene states, if any, that you can assign to the highlighted task. If no scene state is active then current scene settings are used.
- Preset
- Lets you choose a render preset for the highlighted task. If no render preset is active and there is no override, then the current render settings are used.
If you choose Load Preset from the drop-down list, the Render Presets Load dialog opens.
- Net Render
- When on, opens the Network Job Assignment dialog when you click the Render button.
Each camera task in the Batch Render dialog is passed to the Network Job Assignment dialog as an individual rendering job instead of a single job. By default, the Network Job Assignment dialog uses the name of the MAX file as its job name, and it then appends the name of the camera task. For example, if you have a scene named Athena_High_Rise and camera tasks for three cameras, the jobs will look like this in the monitor: Athena_High_Rise Camera02 View01, Athena_High_Rise Camera01 View02, and Athena_High_Rise Camera01 View03.
- Export to .bat
- Creates a batch file for command line rendering. This button opens the Batch Render Export To Batch File dialog where you can specify a drive location and name for the batch file that is saved.
- Render
- Starts the batch rendering process or opens the Network Job Assignment dialog if Net Render is turned on.