These controls choose the visual style of the rendering, and how the renderer handles lighting.
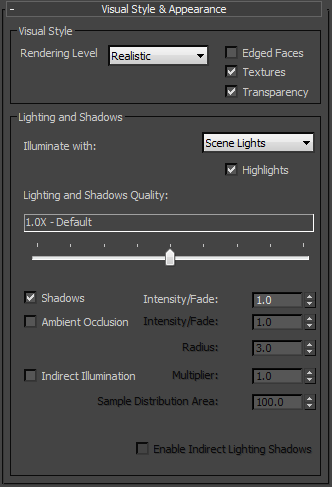
Visual Style group
- Rendering Level
- Choose the style of rendering. The choices include options that are not photorealistic.
- Realistic (The default.)
- Shaded
- Facets
- Consistent Colors
- Hidden Line
- Wireframe
- Clay
These are rendered versions of Nitrous viewport display options.
- Ink
- Color Ink
- Acrylic
- Tech
- Graphite
- Color Pencil
- Pastel
These are the non-photorealistic rendering styles.
- Edged Faces
- When on, the rendering shows face edges. Default=off.
- Textures
- When on, the rendering shows texture maps. Default=off.
- Transparency
- When on, objects with transparent materials are rendered as transparent. Default=on.
Lighting and Shadows group
- Illuminate with
- Choose how the rendering is illuminated: with Scene Lights or Default Lights (that is, viewport lighting). Default = Scene Lights.
- Highlights When on, the rendering includes highlights that come from the lighting. Default=off.
- Lighting and Shadows Quality
- Sets the style of lighting used to generate shadows, and the kind of shadows generated. Range: From Point Lights/Hard Shadows to 16.0X - Very High Quality. If the setting is higher than Point Lights/Soft-Edged Shadows, area lights are taken into account. Default = 1.0X - Default.
- Shadows
- When on, the scene is rendered with shadows. Default=on.
- Intensity/Fade Controls the intensity of shadows. The higher the value, the darker the shadows.
- Ambient Occlusion
- When on, enables ambient occlusion (AO). AO improves shadow quality by taking into account the proximity of objects. When AO is enabled, the controls for it become available. Default=off.
- Intensity/Fade Controls the intensity of the AO effect. The higher the value, the darker the shadows.
- Radius Defines the radius, in 3ds Max units, within which the Quicksilver renderer looks for occluding objects. Larger values cover larger areas.
Note: Ambient occlusion is based on geometry, so when it displays faceted objects, shadows can appear at the edges of the facets even when the Smooth option (available for many primitives) is turned on. The Smooth option interpolates normals to give the illusion of smoothness, but it doesn't affect geometry. (Direct3D viewports reduce this effect by averaging the AO shadows, which become more even but less accurate.) To reduce the "streaking" effect, increase the number of segments in the geometry and don't rely on the Smooth option. - Indirect Illumination
- When on, enables indirect illumination. Indirect illumination improves the quality of lighting by taking into account bounced light. When indirect illumination is enabled, the controls for it become available. Default=off.
- Multiplier Controls the intensity of indirect illumination. The default value of 1.0 generates physically correct illumination. Default=1.0.
- Sample Distribution Area Controls the size of the square area where sample points are distributed. The greater the value, the more the sample points are dispersed, which lowers the effective sampling quality. Default=100.0.
- Enable Indirect Lighting Shadows When on, indirect illumination contributes to shadow casting. Default=off.
 (Render Setup)
(Render Setup)