By default, particles are born, or emitted, from the Particle Flow icon. The Position Object operator lets you emit particles from any other object or objects in the scene instead. This topic uses the term emitter to refer to an object or objects used to emit particles with this operator. For example, use it to create a meteor's fiery trail.
Use the Position Object settings to control the initial placement of particles on the emitter. You can set the emitter to emit particles from its surface, volume, edges, vertices, or pivot, or from a sub-object selection. You can also control particle emission with a material applied to the object.
Alternatively, you can use the Position Icon operator to emit particles from the Particle Flow icon.
Procedures
To use Position Object:
- Create a Particle Flow system and one or more mesh objects to use as emitters. Animate the emitter objects and set particle system parameters as necessary.
- In Particle View, add a Position Object operator to the birth event, replacing the Position Icon operator if one exists. Click the operator to display its parameters.
- In the Emitter Objects group, click Add, and then select an object to serve as the emitter. Alternatively, click By List and then use the Select Emitter Objects dialog to designate one or more objects as emitters.
- Use the Location drop-down list to choose where the particles should appear on the emitter: surface, vertices, and so on.
- Set other options as necessary. For example, if you want the particles to use the same motion as the emitter at the time of emission, turn on Inherit Emitter Movement. Or if you're using an emitter object whose shape is animated, turn on Animated Shape.
Interface
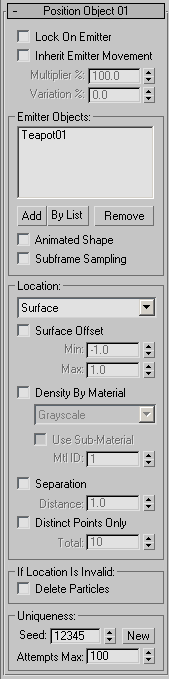
The user interface appears in the parameters panel, on the right side of the Particle View dialog.
- Lock On Emitter
- When on, causes all particles to remain at their initial positions on the emitter. In effect, they're “glued” to the emitter. When off, each particle's birth position is determined by the emitter's current location. Default=off.
- Inherit Emitter Movement
- When on, Particle Flow sets each particle's speed and direction of motion to those of the emitter at the time of birth. When off, the emitter movement doesn't affect that of the particles. Available only when Lock On Emitter is off. Default=off. Note: If a Speed operator exists later in the event, it overrides any motion imparted by Inherit Emitter Movement.
- Multiplier
- Determines, as a percentage, the extent to which particles inherit the emitter's motion. Available only when Inherit Emitter Movement is on. Default=100.
To have the particles move half as fast as the emitter, set Multiplier to 50. To have them move the same speed, use the default setting of 100. To make the particles move twice as fast as the emitter, set Multiplier to 200.
- Variation
- Determines, as a percentage, the extent to which inherited emitter motion can vary per particle. To determine the final multiplier for each particle, the Variation value is multiplied by a random number between –1.0 and 1.0, and then added to the Multiplier value. Default=0.
Emitter Objects group
Use these controls to assign objects to be used as particle emitters. The list in this group shows the objects, or reference geometry, that the operator uses as emitters.
If you don't assign any objects, Particle Flow uses the world origin (0,0,0) as the emitter source.
With more than one emitter object, the division of particles among the objects depends on which option you choose for Location. If you set Location to Pivot, then each object has one emission point and each object emits the same number of particles (total number of particles/number of objects). But if you set Location to any other option, each object emits a number of particles proportionate to the number of available emission points per object. For instance, if you set Location to Volume, then a larger object will emit more particles than a smaller one. Similarly, with Location set to Vertices, an object with 100 vertices will emit twice as many particles as an object with 50.
If you delete from the scene an object designated as an emitter, its entry in the list is replaced with “<deleted>”.
Use the Add and Remove buttons to edit this list.
- Add
- Adds an object to the list. Click Add, and then click an object in the viewport.
- By List
- Adds multiple objects to the list. Click By List to open the Select Emitter Objects dialog. This works just like Select From Scene: Highlight the objects to use as emitters, and then click the Select button.
- Remove
- Removes an object from the list. Highlight the object in the list, and then click Remove.
- Animated Shape
- Turn on to allow particles to emit from the surface of an object whose form is animated by morphing or with modifiers.
- Subframe Sampling
- When on, the operator acquires animation of the emitter shape on a tick basis (every 1/4800th of a second) rather than a frame basis. This provides greater precision in allowing the particle positions to follow animation of the emitter object's form.
Location group
The Location drop-down list lets you specify where on each emitter the particles appear. This choice applies to all emitter objects. Default=Surface.
The Selected Vertices/Edges/Faces options in this list let you emit particles from a specific part of the emitter object by using an existing sub-object selection. To create this selection, first convert the object to an editable mesh or poly, or apply a Mesh Select or Poly Select modifier (or equivalent), select the sub-objects that are to emit particles, and then choose the corresponding Location option. If Particle Flow doesn't find a sub-object selection, it uses all sub-objects of the indicated type.
- Pivot Emits particles from the original position of the emitter object's pivot. Moving the pivot does not affect this option.
- Vertices All Emits particles from all vertices of the emitter objects, in the order of the vertex numbering.
One way to use this option is to cause an object emit the same number of particles from each vertex. To ensure this, set the Birth operator to emit a multiple of the number of vertices in the emitter object. For example, a box has eight vertices, so if you set Birth Amount to 16 and use a box as the emitter, then choose the Vertices All option, each corner (vertex) will emit exactly two particles.
- Vertices Random Emits particles from randomly selected vertices of the emitter objects. With this option, some vertices might not emit particles. (This was called the Vertices option in versions prior to 3ds Max 2014.)
- Edges Emits particles from random points along the edge sub-objects of the emitter objects.
- Surface Emits particles from random points on the surface of the icon.
- Volume Emits particles from random points within the volume of the icon.
- Selected Vertices Emits particles from the current vertex sub-object selection.
- Selected Edges Emits particles from the current edge sub-object selection.
- Selected Faces Emits particles from the current face or polygon sub-object selection.
You can modify the Location choice with any combination of the following:
- Surface Offset
- Lets you specify a range of distances from the object surface for particle placement.
Surface Offset is unavailable when Location is set to Pivot or Volume. Use the Min and Max parameters to set the range.
Note: Negative values offset the particles below the surface. - Min/Max
- When Surface Offset is on, these let you specify the range of offset distances from the object surface. The Min value cannot exceed the Max value, and vice-versa. If you try to raise Min above Max, or lower Max below Min, both values change equally.
- Density by Material
- Varies emission over the emitter surface based on properties of the material applied to the emitter. For example, if the object is assigned a black-and-white checkered diffuse map and you choose the Grayscale option, particles are emitted only from the white checks. Attention: For material-influenced emission to appear properly in the viewports, two conditions are required:
- At least one viewport must be set to a shaded display mode.
- The material or map must have Show Map In Viewport turned on in the Material Editor.
The options are as follows:
- Grayscale Particle Flow internally converts the material-based coloring (diffuse) to grayscale, and then emits more particles in lighter areas and fewer in darker areas.
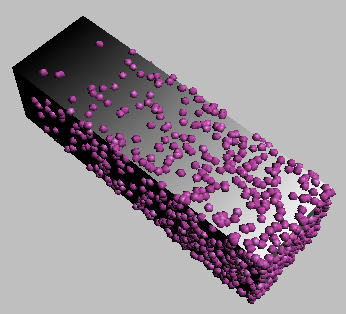
The box emitter is mapped with a gradient. With Position Object set to Density By Material
 Grayscale, the particles appear with greater frequency in the lighter areas of the box.
Grayscale, the particles appear with greater frequency in the lighter areas of the box. - Opacity Particles are more likely to appear on opaque areas than on transparent areas.
- Grayscale & Opacity Combines the two: More particles appear on light, opaque areas than on dark, transparent areas.
- Red/Green/Blue Considers only the specified color channel. The higher its value at any given pixel, the more likely particles are to appear there.
- Use Sub-Material
- When on, uses a sub-material from the Multi/Sub-Object material assigned to the emitter to define density values.
This option allows usage of “invisible” materials for particle placement. If the emitter uses a Multi/Sub-Object material but its geometry doesn't use the ID that corresponds to one of the sub-materials, the sub-material doesn't appear. However, the operator can use it to calculate the density of particle placement. Particle Flow assumes the material to be applied to the entire object surface.
- Mtl ID
- Specifies the material ID of the sub-material to be used for particle emission.
- Separation
- When on, Particle Flow attempts to keep the particles apart by the amount specified in Distance. The likelihood of successfully separating particles depends on the number of particles, the specified distance, and the Attempts Max value.
- Distance
- Specifies the distance, in system units, by which Particle Flow should try to keep the particles separate. Default=1.0.
- Distinct Points Only
- Limits emission to a specific number of points (see Total, below) on the specified Location type.
Emission points are still randomized; change the Uniqueness setting to alter these.
- Total
- Sets the number of emission points. Available only when Distinct Points Only is on. Default=10.
If Location Is Invalid group
- Delete Particles
- When on, if Particle Flow cannot place a particle according to the current option, it deletes the particle. When off, particle placement is undefined; that is, it depends on other variables. Default=off.
If the number of particles is more important than the position on the object, leave this off. However, if exact placement is of higher priority than the number of particles, turn Delete Particles on.
Uniqueness group
The Uniqueness setting enables randomization of placement on the emitters.
- Seed
- Specifies a randomization value.
- New
- Calculates a new seed using a randomization formula.
- Attempts Max
- When using the Separation option, this specifies the maximum number of times Particle Flow will try to set particle positions that maintain the requested distance. If unsuccessful within this number of attempts, particles might be closer together than the requested distance. Also affects placement with Density By Material using either of the Grayscale options.