The Selection rollout provides tools for accessing different sub-object levels and display settings and for creating and modifying selections, and displays information about selected entities.
When you first apply the Hair And Fur modifier to an object, the entire object is affected by the modifier. You can specify that the only part of an object should grow hair by accessing a sub-object level and making a selection.
Clicking a button here is the same as choosing a sub-object level in the modifier stack display. Click the button again to turn it off and return to the Object selection level.
Interface
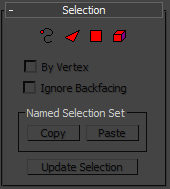
-
 Guides
Guides -
Accesses the Guides sub-object level, which lets you edit the styling guides using tools on the Styling rollout. When you click Guides, the Style Hair button on the Styling rollout is automatically turned on, and vice versa.
-
 Face
Face -
Accesses the Face sub-object level, which lets you select a triangular face beneath the cursor; region selection selects multiple triangular faces within the region.
-
 Polygon
Polygon -
Accesses the Polygon sub-object level, which lets you select polygons beneath the cursor. Region selection selects multiple polygons within the region.
-
 Element
Element -
Accesses the Element sub-object level, which lets you select all contiguous polygons in an object by clicking once. Region selection lets you select multiple elements.
- By Vertex
-
When on, you can select a sub-object only by selecting a vertex that it uses. When you click a vertex, all sub-objects that use the selected vertex are selected.
- Ignore Backfacing
-
When on, using the mouse to select sub-objects affects only those facing you. When off (the default), you can select any sub-objects under the mouse cursor, regardless of their visibility or facing. If there are more than one sub-object under the cursor, repeated clicking cycles through them. Likewise, with Ignore Backfacing off, region selection includes all sub-objects, regardless of the direction they face.
Note: The state of the Backface Cull setting on the Display panel does not affect sub-object selection. Thus, if Ignore Backfacing is off, you can still select sub-objects, even if you can't see them.
Named Selection Set group
- Copy
-
Places a named selection into the copy buffer.
- Paste
-
Pastes a named selection from the copy buffer.
Tip: You can use this to grow hair from an existing selection lower on the stack. However, because the Hair And Fur modifier outputs an editable mesh, the copied sub-object selection should be from a mesh-based modifier. For example, if your base object is an editable poly, you can use tools such as Ring, Loop, and Grow to make a procedural edge selection, and then Ctrl+click the Polygon button on the Selection rollout to convert the selection to polygons. Next, apply a Mesh Select modifier (not Poly Select), and go to the Polygon sub-object level; the Mesh Select modifier inherits the Editable Poly selection. Use the Named Selection Sets field on the main toolbar to name the selection, and then use the Mesh Select modifier's Copy function on the named selection. Finally, apply the Hair And Fur modifier, go to the Poly sub-object level, and paste the selection.
- Update Selection
-
Recalculates the area from which hair is grown, based on the current sub-object selection, and refreshes the display.
When you access a sub-object level within the Hair modifier and make a selection, the area of hair growth doesn't automatically update. Click Update Selection to view the results of a change in sub-object selection.