In this tutorial, you add audio files to Track View, then in the Dope Sheet Editor, use ProSound to synchronize the sounds with the animation.
The scene shows a World War One airfield somewhere in the north of France. A biplane is poised for takeoff, but it has no sound. Your task is to take a group of four .wav files and assemble them so that they play back as the plane rolls down the runway and takes to the sky.

In this tutorial, you will learn how to:
- Add audio files to a scene and control audio playback
- Use the Dope Sheet track editor to synchronize playback of audio clips with scene animation
- Use track controls to lengthen or shorten audio segments
Skill level: Beginner
Time to complete: 20 minutes
Preparation for This Tutorial
- If you have not already downloaded the tutorial files (MAX scenes and other assets), download them now and unzip them into a project folder called \Autodesk 3ds Max 2022 tutorials. See Where to Find Tutorial Files.
- Click and set your current project to Autodesk 3ds Max 2022 Tutorials.
You will start by adding a number of audio files to your scene. Next, you’ll display the files as clips on the Dope Sheet track editor and adjust their sequencing to fine-tune the audio playback.
Set up the lesson:
- On the Quick Access toolbar, click Open File, navigate to the
\animation\prosound
folder, and open
prosound_start.max.
Note: If a dialog asks whether you want to use the scene’s Gamma And LUT settings, accept the scene Gamma settings, and click OK. If a dialog asks whether to use the scene’s units, accept the scene units, and click OK.
Add sound files to your scene:
- On the main toolbar, click
 (Curve Editor (Open)).
(Curve Editor (Open)).
- On the Curve Editor menu, choose Editor
 Dope Sheet.
Dope Sheet.
- If
 (Edit Keys) is not already active, click to make it active.
(Edit Keys) is not already active, click to make it active.
- In the Dope Sheet controller window, click the Sound track to highlight it.
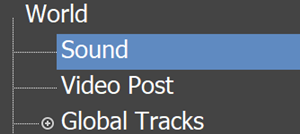
- Right-click and from the quad menu, choose Properties.
3ds Max opens the ProSound dialog.
- In the ProSound dialog
 Input Files group, click Add.
Input Files group, click Add.
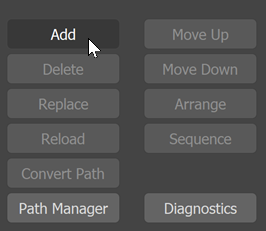
The Open dialog automatically opens to the \sounds folder in your active project folder. If the sound files flyby.wav, inflight.wav, start_engine.wav, and takeoff.wav are not there, navigate to the folder where you saved your ProSound tutorial scene files.
- Highlight the
flyby.wav,
inflight.wav,
start_engine.wav, and
takeoff.wav
sound files, in any order, then click Open.
The files display as a list in the Input Files group. While it is not mandatory, it can be helpful to place the files in the order in which their sounds are heard in the sound track.
- From the Input Files group sound files list, highlight
start_engine.wav
and click Move Up as many times as needed to place the file at the top of the list.
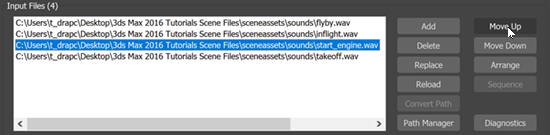
- Highlight takeoff.wav and click Move Up until it displays just below start_engine.wav . Use Move Up to place the flyby.wav next in the list.
- Highlight a file in the list and in the File Details group, click the Play button to hear how it sounds.

The File Details group also contains options that let you control how the file plays back in the scene. You can, for example, loop the file so it repeats a specified number of times, or enter the first and last frame on which the sound is played. The Active option lets you include or exclude the sound file in the playback.
In this tutorial, however, you will set these and other file playback parameters in a more visual way by using the Dope Sheet.
- Close the ProSound dialog.
View the sound tracks in the Dope Sheet:
- On the Dope Sheet track view hierarchy, expand the Sound track to display the master track as well as four additional tracks, each of which represents a sound file you loaded into the scene.

- Expand each track. In the Dope Sheet window, you can see the waveform of the sound.
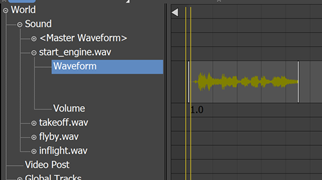
A waveform is an image that represents an audio signal, showing changes in amplitude over time. Soft sounds, like footsteps, produce a narrow pattern, whereas sharp sounds, like the scrape of a chair leg, show a wider pattern. Waveforms help you visualize the events in an audio recording.
The Master Waveform track provides a visual compilation of all tracks.
- Collapse the master track to view just the waveforms and volume components of the four individual sound tracks.
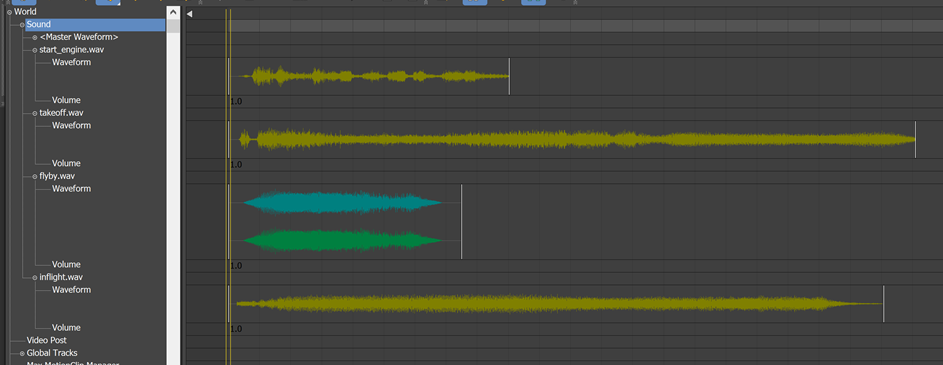
The first, second, and fourth sound tracks were recorded in mono and show a single waveform. The third sound track, flyby.wav, was recorded in stereo and displays two waveforms, one for its left and another for its right channel.
-
 Play the animation to hear the sound files.
Play the animation to hear the sound files.
The segments overlap and produce a jumbled sound. You need to adjust the timing so each plays back at a more logical place in the animation.
 Stop the playback.
Stop the playback.
Synchronize the audio with the animation:
- On the Dope Sheet toolbar, click
 (Edit Ranges).
(Edit Ranges).
- Click the
start_engine.wav
range bar and move it left and right to see how you can reposition the audio segment anywhere on the timeline.
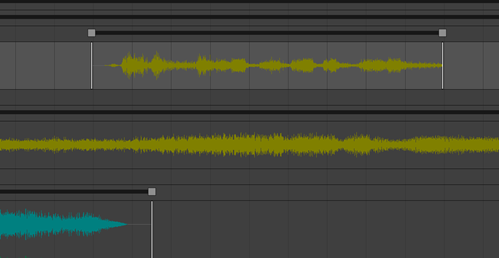
You need to reposition the start_engine segment to coincide with the part in the scene animation where the biplane propeller starts to turn.
- Move the Dope Sheet window until the Camera01 viewport is visible.
- Drag the time slider until you see the propeller start to pick up speed, which is around frame 50.
- Click the
start_engine.wav
range bar and drag it until the segment waveform is positioned at the vertical lines that indicate the current frame.
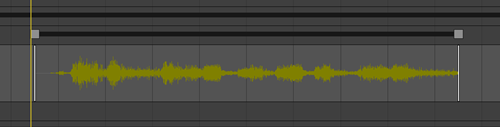
- For now, concentrate on just the
start_engine.wav
track by selecting the other track range bars in the Dope Sheet and moving them to the right, past frame 400.
 Tip: Alternatively, you could temporarily mute the sound tracks in Track View by selecting their file names in the ProSound dialog and turning off the Active checkbox, as described in the previous procedure.Scrub the animation.
Tip: Alternatively, you could temporarily mute the sound tracks in Track View by selecting their file names in the ProSound dialog and turning off the Active checkbox, as described in the previous procedure.Scrub the animation.The plane starts to move down the runway at frame 160. This is where you want to place the start of the takeoff.wav audio segment.
- Click the
takeoff.wav
range bar and drag it until the segment waveform starts at frame 160.

As the plane begins to taxi down the runway it would be a good idea to prolong the start_engine audio segment, to simulate a sputtering takeoff.
You could prolong the segment by going back to the ProSound dialog and in the File Details group, set Loops to repeat the segment as many times as needed. The next step shows you a different method.
- On the Dope Sheet, click the right end point of the
start_engine.wav
range bar and drag to the right.

As you drag, the audio segment is repeated. You can drag for as many repetitions, or loops, as you like.
The end of each repetition is indicated by a vertical bar.
- Continue dragging until the segment is repeated just once.

- Move the Dope Sheet window until the Camera04 viewport is visible.
- Scrub the animation again until, at around frame 405, you see the wheels of the biplane lift off from the ground.
- On the Dope Sheet editor, drag the
flyby.wav
range bar until the segment waveforms start at frame 405.
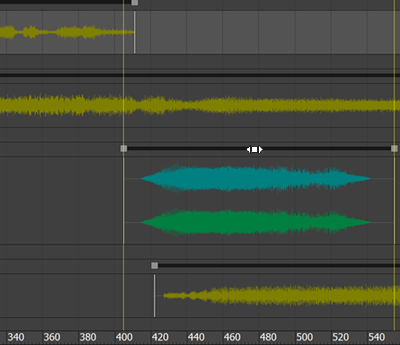
- Scrub the animation again.
The waveform should peak at or around frame 435, when the biplane passes directly overhead.
- On the Dope Sheet, reposition the
inflight.wav
range bar so that the waveform fades out at the end of the animation, as shown in the next illustration.
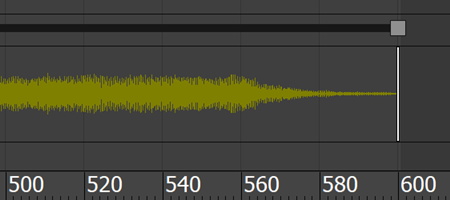
-
 Replay the animation to hear how all the audio segments fit together.
Replay the animation to hear how all the audio segments fit together.
Try scrubbing sounds in reverse:
- To hear the audio in reverse when scrubbing, highlight, then right-click the Sound track in the Dope Sheet hierarchy and from the quad menu choose Properties. In the ProSound dialog
 Playback group, turn on Permit Backwards Scrubbing.
Playback group, turn on Permit Backwards Scrubbing.
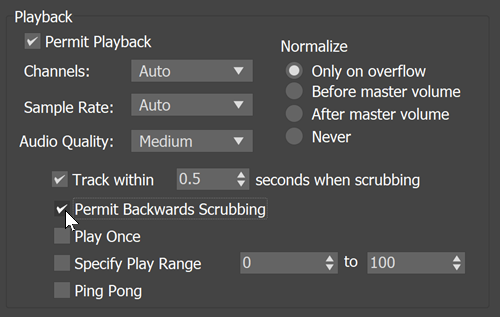
- Try scrubbing the animation back and forth.
Now you can hear all audio in the scene play in reverse.
By default, the audio plays forward as you play the animation forward: There is no audio when you scrub animation in reverse.
Save your work:
- Save the scene as
my_biplane_sound.max.
You can compare your work with a finished version of the scene by opening prosound_completed.max .
To see an airplane animation with sound, play this movie:
Note: You can find more video content in this topic online. See http://www.autodesk.com/3dsmax-docs
Summary
In this tutorial, you learned how to add multiple audio files to your scene and mix them in the Dope Sheet editor for playback during an animation.