In this lesson, you will create two cylindrical objects, shape them using polygon edits, then use a union Boolean operation to add them to the Tower object.
Set up the lesson:
- Continue working on your scene from the previous lesson or open \modeling\highrise\building2_tower_contour.max.
Change the size of the upper gap in the highrise:
-
 Maximize the Perspective viewport and zoom in to the gap in the upper section of the tower, as shown in the illustration.
Maximize the Perspective viewport and zoom in to the gap in the upper section of the tower, as shown in the illustration.
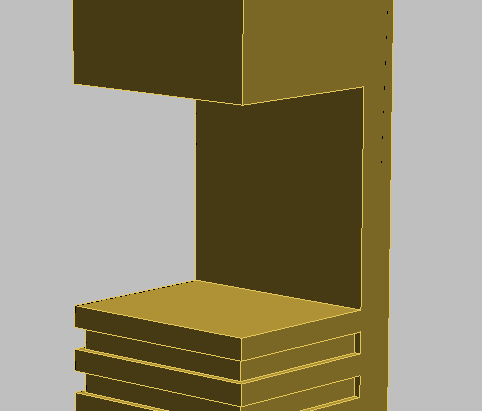
You will bring the back face of the Tower object forward to the midpoint of the structure. To accomplish this, you need to edit the operand that was used to expose the back face.
-
 Select the
Tower object, and in the
Select the
Tower object, and in the
 Modify panel
Modify panel  Parameters rollout
Parameters rollout  Display group, choose Operands.
Display group, choose Operands.

This displays all the box objects, or operands, that were used to modify the Tower object.
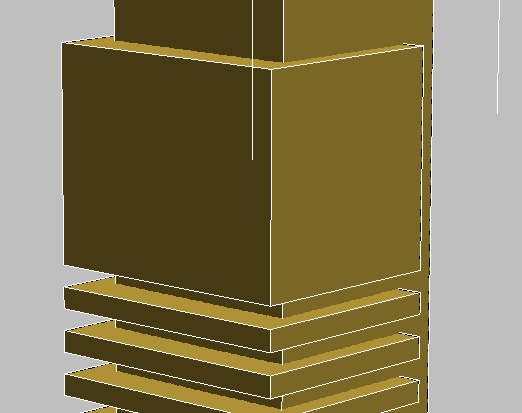
- In the list of operands on the Parameters rollout, click to highlight the entry “1: Subtr - Box17”, then activate
 (Select And Move).
(Select And Move).
The box named Box17 (in building2_tower_contour.max) is the box that was used to make the topmost gap in the tower.
Repositioning the box to the midpoint of the tower involves a simple calculation: At a depth of 30 meters, the tower’s midpoint is 15 meters. Earlier, you offset the box from the back of the tower by six meters, so it needs to be repositioned to the left a further nine meters.
- Make sure the coordinate display is set to
 relative units (X, Y, and Z spinners all display 0), then in the X field, type
–9
, and press
Enter.
relative units (X, Y, and Z spinners all display 0), then in the X field, type
–9
, and press
Enter.

3ds Max moves the box to the left by nine meters.
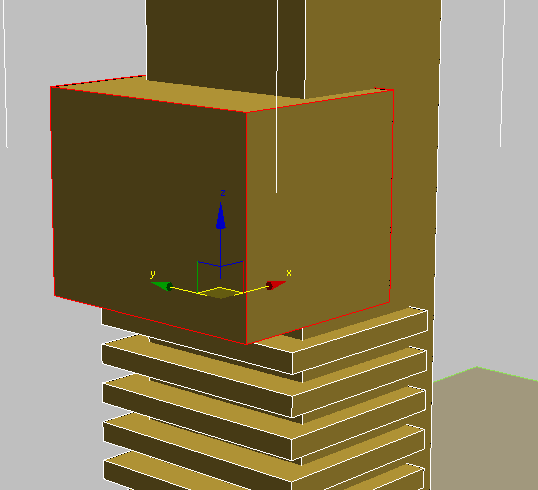
- In the Parameters rollout
 Display group, choose Result. The back face is now where it should be, at the midpoint of the tower.
Display group, choose Result. The back face is now where it should be, at the midpoint of the tower.

The next step is to place a cylinder object in the gap between the floors. But rather than create this object at the ground plane as you did with all other objects in this tutorial, you will create this object directly on the upper platform.
Add the first cylinder to the building:
- On the
 Create panel, activate
Create panel, activate
 (Geometry), then on the Object Type rollout, click to activate Cylinder. Also, turn on the AutoGrid checkbox.
(Geometry), then on the Object Type rollout, click to activate Cylinder. Also, turn on the AutoGrid checkbox.
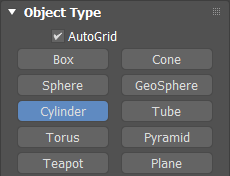
With AutoGrid on, you can create the object on top of an object in the scene.
- Click on the center of the upper platform and drag diagonally to set the cylinder radius. Release the mouse button and drag upwards to set the height, as shown in the next illustration. Click a final time to complete the object. For now, the exact dimensions are not important.
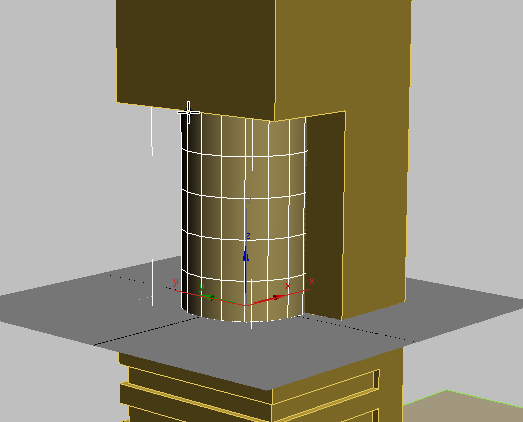
- Turn off Autogrid.
- Click
 (Align), then click the
Tower object to display the Align Selection dialog.
(Align), then click the
Tower object to display the Align Selection dialog.
- In the Align Position group, turn on X Position and Y Position; make sure Z Position is off. Then choose Center in both the Current Object and Target Object groups. Click OK.
This aligns the cylinder you just created to the center of the Tower object.
- On the
 Modify panel
Modify panel  Parameters rollout, set the parameters of the cylinder as follows:
Parameters rollout, set the parameters of the cylinder as follows:
- Radius = 13.0m
- Height = 30.0m
- Height Segments = 8
- Sides = 20
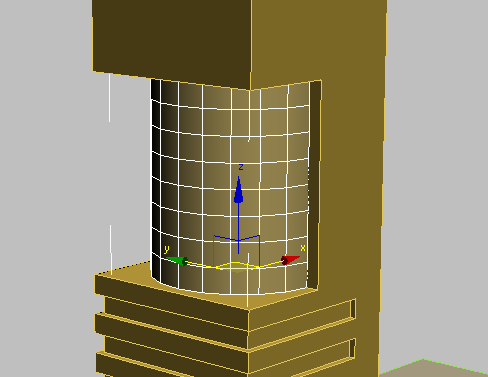
- Click to activate
 (Select And Uniform Scale), and drag the X axis of the gizmo to the right. As you drag the gizmo, the X coordinate spinner updates dynamically. When the spinner displays a value of 70, stop dragging.
(Select And Uniform Scale), and drag the X axis of the gizmo to the right. As you drag the gizmo, the X coordinate spinner updates dynamically. When the spinner displays a value of 70, stop dragging.
The cylinder shape should now resemble that shown in the next illustration.
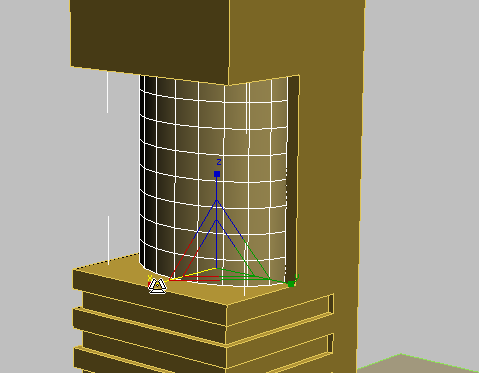
Next, you will use some polygon editing techniques to add architectural detail to the cylinder object.
Detail the cylinder: Add windows:
- Activate
 (Select Object).
(Select Object).
- Right-click the cylinder object and choose Isolate Selection from the quad menu.
- Right-click the cylinder object again, and from the Transform (lower-right) quadrant of the quad menu choose Convert To
 Convert To Editable Poly.
Convert To Editable Poly.
- On the Selection rollout, click
 (Edge),
(Edge),
 select any horizontal edge on the cylinder, then click the Ring button.
select any horizontal edge on the cylinder, then click the Ring button.

All horizontal edges above and below the selected edge are also selected.

-
Alt+click the top- and bottom-most edges to deselect them.
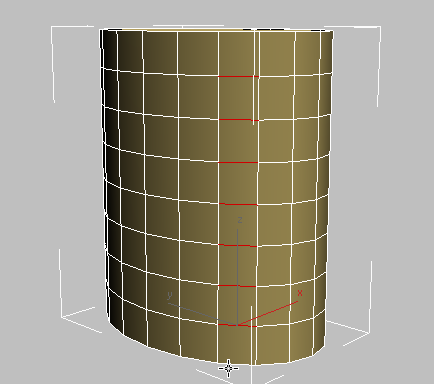
- Click Loop to select all horizontal edges, excluding the top and bottom rows.
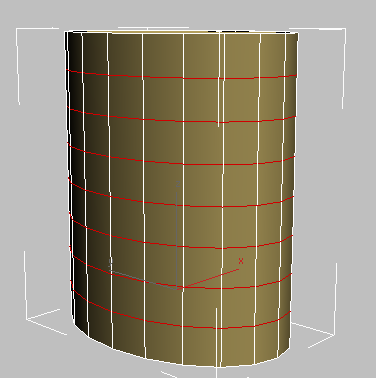
- On the Edit Edges rollout, click the
 Settings button to the right of the Chamfer button.
Settings button to the right of the Chamfer button.
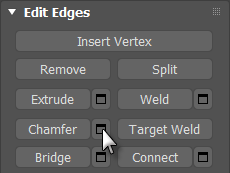
3ds Max displays the caddy controls for the Chamfer tool.
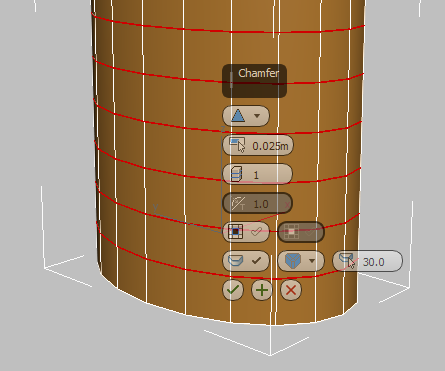
- On the Chamfer caddy, change the second control, Edge Chamfer Amount, to
0.6m, then click
 (OK).
(OK).
3ds Max changes each horizontal edge loop into a pair of loops 0.6 meters apart.
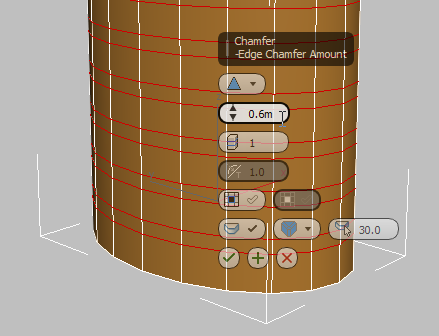
Detail the cylinder: Bevel the windows:
- On the Selection rollout, click to activate
 (Polygon).
(Polygon).
- On the ViewCube, click the Left face, then right-click and choose Orthographic.
Note: If the ViewCube is not visible in your viewports, from the General viewport label menu (“[ + ]”) choose ViewCube
 Show The ViewCube.
Show The ViewCube.
- If the orthographic view zooms in too closely, click
 (Zoom Extents).
(Zoom Extents).
-
 Hold down the
Ctrl key, click just outside the cylinder object, and drag across each band created by the chamfer operation, as shown in the next illustration.
Hold down the
Ctrl key, click just outside the cylinder object, and drag across each band created by the chamfer operation, as shown in the next illustration.
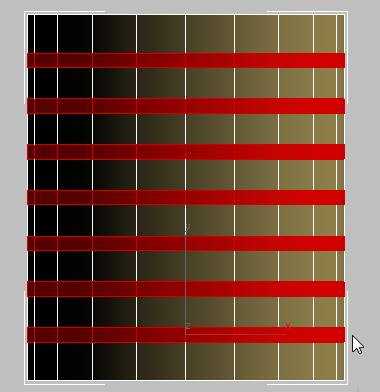
- On the ViewCube, click Home to return to a Perspective view.
- Click
 (Zoom Extents) again.
(Zoom Extents) again.
- On the Edit Polygons rollout, click the
 Settings button to the right of the Bevel button.
Settings button to the right of the Bevel button.
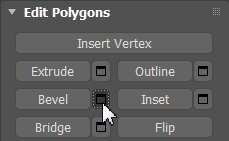
3ds Max displays the caddy controls for the Bevel tool.
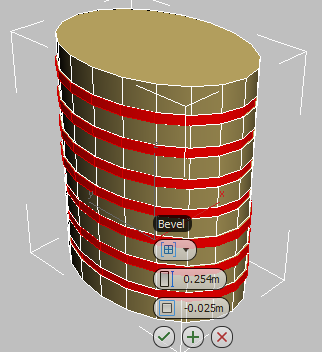
- On the Bevel caddy, in the first control, choose Local Normal from the drop-down list. In the second control, Height, enter
–1.0, and in the third control, Outline, enter
–0.1 to give the edges of the bevel a very slight slope. Click
 (OK).
(OK).
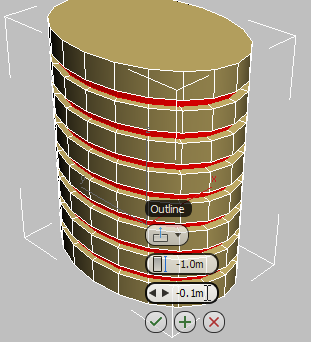
- Right-click the viewport, and from the quad menu choose End Isolate to redisplay all the scene elements. On the Selection rollout, click
 (Polygon) to exit the Polygon sub-object level.
(Polygon) to exit the Polygon sub-object level.
Place a copy of the cylinder at ground level, and position it:
- Minimize the Perspective viewport to see all four views.
- In the Front viewport, zoom so you can see all of the tower.
- Activate
 (Select And Move).
(Select And Move).
- Hold down
Shift and drag the cylinder on its Y axis to the bottom of the tower.
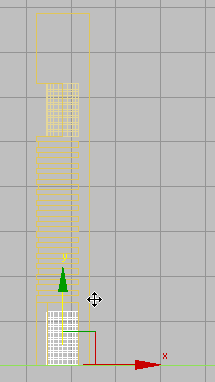
- In the Clone Options dialog
 Object group, choose Copy, then click OK.
Object group, choose Copy, then click OK.
This way, any changes you make to the newly copied object will not affect the upper cylinder.
- Switch the coordinates display to
 Absolute Mode and right-click the Z coordinates spinner arrows to position the object at ground level (0.0m).
Absolute Mode and right-click the Z coordinates spinner arrows to position the object at ground level (0.0m).
-
 Move the cylinder to the right on its X axis, until it straddles the back portion of the
Tower object, as shown in the next illustration.
Move the cylinder to the right on its X axis, until it straddles the back portion of the
Tower object, as shown in the next illustration.
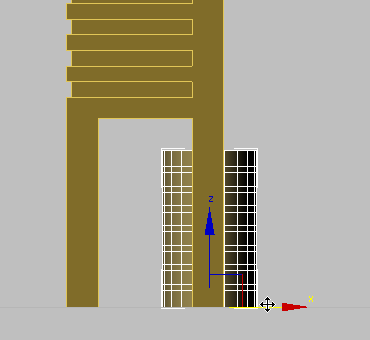 Tip: If you press F3 to turn on shading and F4 to turn on edged faces, it’s easier to see this.
Tip: If you press F3 to turn on shading and F4 to turn on edged faces, it’s easier to see this.
Scale the new cylinder, and merge the cylinders with the tower:
- Press F3 again to turn off shading.
- Click
 (Select And Uniform Scale) and drag the Y axis gizmo upward until the cylinder slightly penetrates the ceiling of the atrium of the
Tower object.
(Select And Uniform Scale) and drag the Y axis gizmo upward until the cylinder slightly penetrates the ceiling of the atrium of the
Tower object.
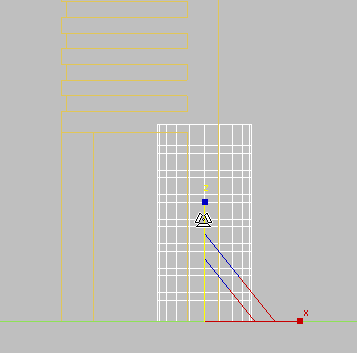
-
 Select the
Tower object. In the
Select the
Tower object. In the
 Modify panel
Modify panel  Parameters rollout
Parameters rollout  Operation group, choose Union.
Operation group, choose Union.
- On the Pick Boolean rollout, turn on the Start Picking button then click the two cylinder objects to join them to the tower.

- Click the Start Picking button again to turn it off.
Save your work:
- Save the scene as my_building2_cylinders.max.