When you model rounded objects, such as the helmet in this tutorial, we recommend that you avoid using a sphere as a starting point.
The following illustration shows the polygons that make up a sphere. The top and bottom of the sphere comprise triangular polygons whose vertices tend to pinch together at the pole. This can lead to problems later on.
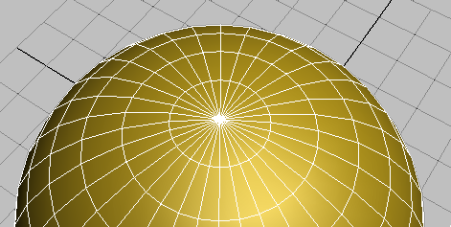
Top of sphere with vertices pinched together at its pole
It is therefore best to model a rounded object, other than an actual sphere, using quadrilateral polygons only. You will use this technique in this lesson.
Create the basic helmet shape:
- Start 3ds Max.
- From the Customize menu, choose Units Setup, and in the Units Setup dialog
 Display Unit Scale group, make sure Generic Units is chosen.
Display Unit Scale group, make sure Generic Units is chosen.

- Activate the Perspective viewport, and press Alt+W to maximize it.
- On the
 Create panel, activate
Create panel, activate
 (Geometry), then on the Object Type rollout, click Box to activate it.
(Geometry), then on the Object Type rollout, click Box to activate it.
- Drag to create a box of any size.
- On the
 Modify panel
Modify panel  Parameters rollout, set Length, Width, and Height to
50.0.
Parameters rollout, set Length, Width, and Height to
50.0.

Currently, the pivot point is at the base of the object. You need to set this point to the center of the box so you can manipulate the object more easily.
- In the
 Hierarchy panel
Hierarchy panel  Adjust Pivot rollout
Adjust Pivot rollout  Move/Rotate/Scale group, click Affect Pivot Only to turn it on.
Move/Rotate/Scale group, click Affect Pivot Only to turn it on.
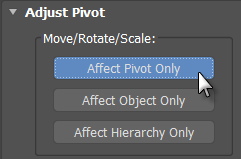
- In the Alignment group, click Center To Object.

- Click Affect Pivot Only again to turn it off.
- On the main toolbar, activate
 (Select And Rotate) and rotate the box.
(Select And Rotate) and rotate the box.
The box now rotates around the object’s center of mass.
-
 Undo the rotation.
Tip: You can also press Ctrl+Z to undo an action.
Undo the rotation.
Tip: You can also press Ctrl+Z to undo an action. - Right-click the box, and choose Transform
 Move.
Move.
- On the status bar, below the viewports, there are X, Y, and Z spinners that let you enter transform values. Right-click the arrows at the right of the X, Y, and Z transform spinners to set each of these values to
0.0.

The center of the box is now at the center of the world coordinates (the origin).
- Activate
 (Select Object) to deactivate the Move tool.
(Select Object) to deactivate the Move tool.
Turn the box into a sphere:
- On the
 Modify panel
Modify panel  Parameters rollout, set Length Segs, Width Segs, and Height Segs to
4.
Parameters rollout, set Length Segs, Width Segs, and Height Segs to
4.
- Press
F4 to turn on Edged Faces, so you can see the segment divisions in the viewport.
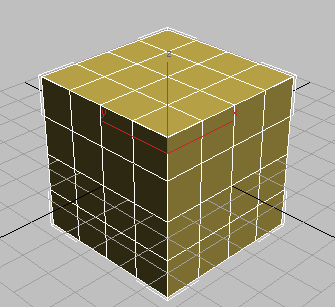
After you press F4, the Shading viewport label should show “Realistic + Edged Faces.”
- From the Modifier List, choose Spherify.
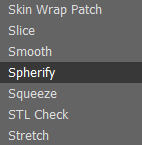
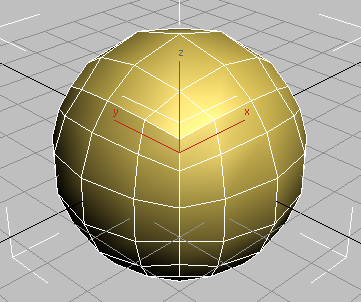
Box with Spherify modifier applied
The object is deformed into a spherical shape, but retains its geometric composition of easily editable quadrilateral polygons.
You need only a hemisphere to create the helmet, so next you will delete the lower half of the box and deform the remaining polygons into a conical shape.
Refine the shape:
-
By default, when you start 3ds Max, a minimized version of the ribbon displays directly below the main toolbar.

If you don't see the ribbon, then on the main toolbar, click
 (Toggle Ribbon).
(Toggle Ribbon).
- Click the
 (Show Full Ribbon) button so that the ribbon expands.
(Show Full Ribbon) button so that the ribbon expands.

Most of the ribbon tools are inactive, since no editable polygon object is selected in the scene.
- Select the sphere if necessary, then click the Polygon Modeling drop-down at the bottom of the Modeling panel and choose Convert To Poly.

The selected object is now an editable poly, so the ribbon updates to display a range of polygon-editing tools.
- In the Viewport Navigation Controls (lower right), click
 (Maximize Viewport Toggle) to display all four viewports. Click the Front viewport to make it active, then click
(Maximize Viewport Toggle) to display all four viewports. Click the Front viewport to make it active, then click
 (Maximize Viewport Toggle) again.
(Maximize Viewport Toggle) again.
- On the ribbon
 Polygon Modeling panel, click
Polygon Modeling panel, click
 (Vertex) to go to the Vertex sub-object level.
(Vertex) to go to the Vertex sub-object level.


Region-select all the vertices in the lower half of the object (but not the equator).
To "region-select" geometry means to drag the cursor so objects within the drag area are selected. The default selection shape is a rectangle; there are other options you can choose.
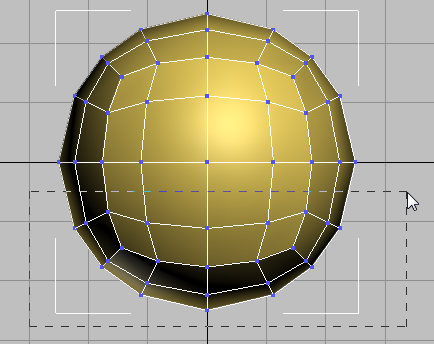
Dragging a rectangle to select the lower vertices
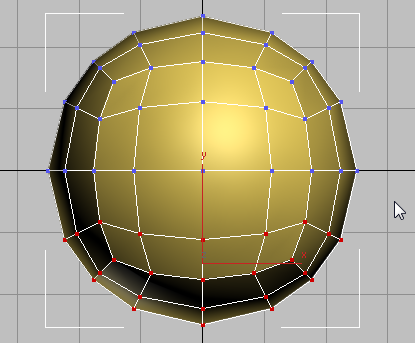
Lower vertices selected
Press Delete.
You now have a hemispherical dome for the helmet.

Lower vertices deleted
Next, you will give the object a slightly conical shape.
- Click
 (Maximize Viewport Toggle) to display all four viewports. Click the Perspective viewport to make it active, then click
(Maximize Viewport Toggle) to display all four viewports. Click the Perspective viewport to make it active, then click
 (Maximize Viewport Toggle) again.
(Maximize Viewport Toggle) again.
-
 Select the vertex at the top of the helmet and move it upward along the Z axis.
Select the vertex at the top of the helmet and move it upward along the Z axis.
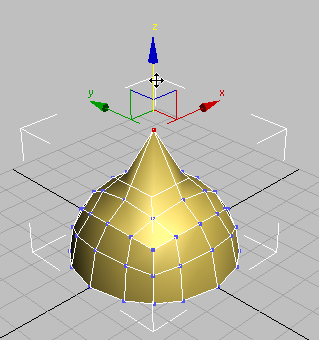
Top vertex after transformation in Z
Notice that only the polygons that share the vertex are deformed. You need to use Soft Selection to involve the adjacent vertices and polygons as well.
-
 Undo the vertex move.
Undo the vertex move.
Use Soft Selection to shape the helmet:
- On the ribbon
 Polygon Modeling panel, click
Polygon Modeling panel, click
 (Soft Selection) to turn it on.
(Soft Selection) to turn it on.

When Soft Selection is active, 3ds Max displays the Soft Selection controls on a temporary panel named "Soft" to the right of the existing ribbon controls. If there's not enough room on the ribbon for all of the controls, the panel shows only its title, and you need to click the panel to open its controls.
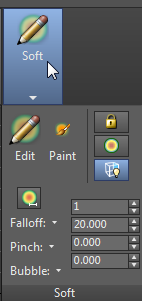
- On the Soft Selection panel, set Falloff to
30.0.

-
 Move the top vertex of the helmet upward along the Z axis again, until the object appears similar to that in the next illustration.
Move the top vertex of the helmet upward along the Z axis again, until the object appears similar to that in the next illustration.
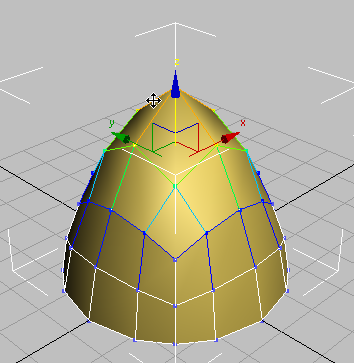
- On the ribbon
 Polygon Modeling panel, click
Polygon Modeling panel, click
 (Soft Selection) again to turn it off.
(Soft Selection) again to turn it off.
Next, you will use the MeshSmooth tools to smooth out the helmet surface.
- In the viewport, drag to select all the object vertices (or press
Ctrl+A), and then on the ribbon
 Subdivision panel, click MSmooth.
Subdivision panel, click MSmooth.

This option takes each polygon and divides it into four, making a smoother, more detailed geometry.

- On the ribbon
 Polygon Modeling panel, click
Polygon Modeling panel, click
 (Vertex) to exit this sub-object level.
(Vertex) to exit this sub-object level.
Save your work:
- Save your scene as my_helmet_01.max.