In this lesson, you will create the basic geometry of the model, then use 3ds Max modifiers to give the object a distinctive shape.
Set up the lesson:
- Navigate to the
\scenes\modeling\highrise folder, and open
building1_start.max.
Note: If a dialog asks whether you want to use the scene’s Gamma And LUT settings, accept the scene Gamma settings, and click OK. If a dialog asks whether to use the scene’s units, accept the scene units, and click OK.
A daylight system has already been set up, so you can start building your model right away.
Create the tower object:
- On the
 Create panel, activate
Create panel, activate
 (Geometry), then in the Object Type rollout, click to activate Box.
(Geometry), then in the Object Type rollout, click to activate Box.
- In the Perspective view, click and drag diagonally at the center of the ground object to set the width and depth of the box. Release the mouse button and drag upwards to set the height. Click a final time to complete the box.
Do not worry about dragging the box to an exact width, depth, or height. You will set these parameters in the next step.

- On the
 Modify panel
Modify panel  Parameters rollout, set the parameters of the box as follows:
Parameters rollout, set the parameters of the box as follows:
- Length=70.0m
- Width=70.0m
- Height=300.0m
- Length Segs=7
- Width Segs=7
- Height Segs=50
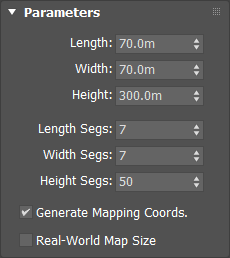
The segments are necessary to define the tower floor and window grid.
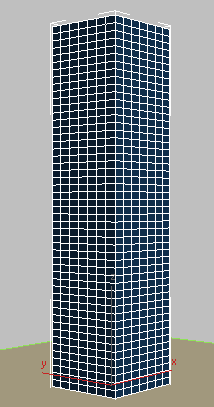
Note: Normally, a building 300 meters in height would be divided into 100 height segments to create floors of three meters each, but in this tutorial the value is halved to make for easier polygon selection. - On the Name And Color rollout at the top of the Modify panel, change the name of the object to
Building 1 - Glazing.

This name change is appropriate, since you will later be applying a glazing material to this object.
- From the Modifier List
 Object-Space Modifiers section, choose Taper.
Object-Space Modifiers section, choose Taper.
- On the Parameters rollout, set Amount to
–0.45 and Curve to
–0.9.

The negative Amount value tapers the building inwards at the top. The negative Curve value pulls the sides of the building in, as shown in the next illustration.
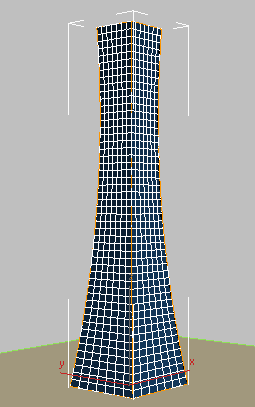
Next, you want to give the tower a twist.
- From the Modifier List
 Object-Space Modifiers section, choose Twist.
Object-Space Modifiers section, choose Twist.
- On the Parameters rollout
 Twist group, set Angle to
90.0 and Bias to
45.0.
Twist group, set Angle to
90.0 and Bias to
45.0.
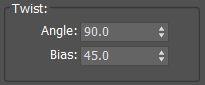
The 90-degree Twist value creates a quarter turn of the building. The Bias value of 45 causes the twist to start part-way up the side of the building, rather than immediately at its base.
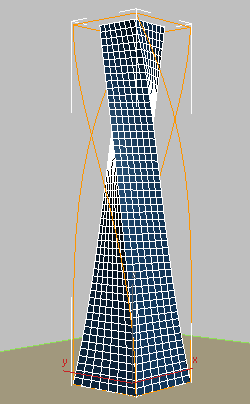
- To give the building a serpent-like quality, from the Modifier List,
 Object-Space Modifiers section, choose FFD(box). Free-Form Deformation ("FFD") modifiers surround the selected geometry with an adjustable lattice box.
Object-Space Modifiers section, choose FFD(box). Free-Form Deformation ("FFD") modifiers surround the selected geometry with an adjustable lattice box.
- On the FFD Parameters rollout
 Dimensions group, click Set Number Of Points.
Dimensions group, click Set Number Of Points.
- In the Set FFD Dimensions dialog, set the parameters as follows to set the number of control points for the lattice used to deform the structure:
- Length=2
- Width=2
- Height=7
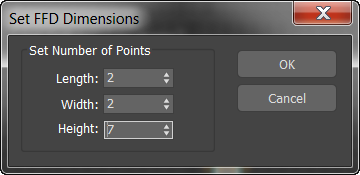
- In the modifier stack, click the arrow icon to expand the FFD(box) modifier hierarchy. Click to choose Control Points.
This lets you select and manipulate the lattice control points you defined in the previous step.

- In the Front view, create the serpent effect by
 dragging a box to select the top row of control points, then holding down
Ctrl and dragging another box to select the fourth row of control points.
dragging a box to select the top row of control points, then holding down
Ctrl and dragging another box to select the fourth row of control points.
- Activate
 (Select And Move), then drag right slightly, as shown in the next illustration.
(Select And Move), then drag right slightly, as shown in the next illustration.

- Exit the FFD Control Point sub-object level by clicking the main modifier entry: FFD (Box) 2x2x7 in the Modifier stack.
Now you are ready to create the mullions.
Save your work:
- Save the scene as my_building_shaped.max.