Sort, select and edit model elements using the options in the Model Browser dialog.
Sort the element list by single part or assembly
- In the Selection tool palette,
 (Model browser). The Model Browser dialog box appears.
(Model browser). The Model Browser dialog box appears.
- From the drop-down list, select the necessary option: Sort by main part, Sort by single part or Sort by preliminary part.
- In the dialog box, only the selected elements are displayed.
Select several elements using the Model Browser
- In the Selection tool palette,
 (Model browser). The Model Browser dialog box appears.
(Model browser). The Model Browser dialog box appears.
- In the table, click the lines corresponding to the elements to be selected in the drawing area.
Note: Use Shift to select consecutive lines and Ctrl for multiple selection.
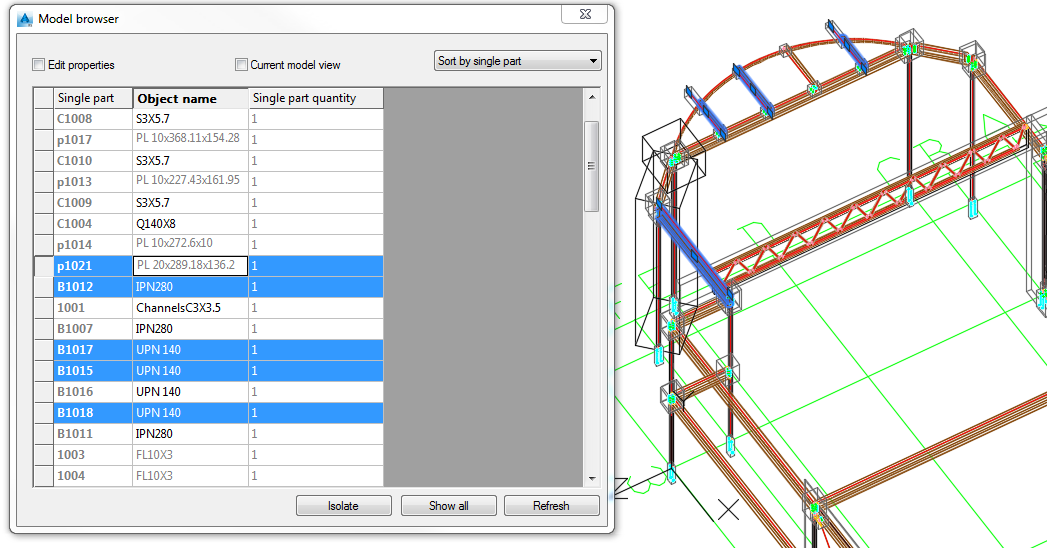
- In the drawing area the corresponding elements are selected.
Select elements based on properties using the Model Browser
- In the Selection tool palette,
 (Model browser). The Model Browser dialog box appears.
(Model browser). The Model Browser dialog box appears.
- In the table, display the columns corresponding to the properties according to which you want to select the elements, for example, the Material.
- On the table header, click on the Material column.
- In the table, the lines are rearranged according to the selected property.
- Use Shift to select the lines corresponding to the desired material.
- In the model, the elements are selected.
Display only selected elements
- In the Selection tool palette,
 (Model browser). The Model Browser dialog box appears.
(Model browser). The Model Browser dialog box appears.
- In the table, select the elements to isolate in the drawing area.
Note: Use Shift or Ctrl for multiple selection.
- Click the Isolate button.
- In the drawing area (and in the dialog box), only the selected elements are displayed.
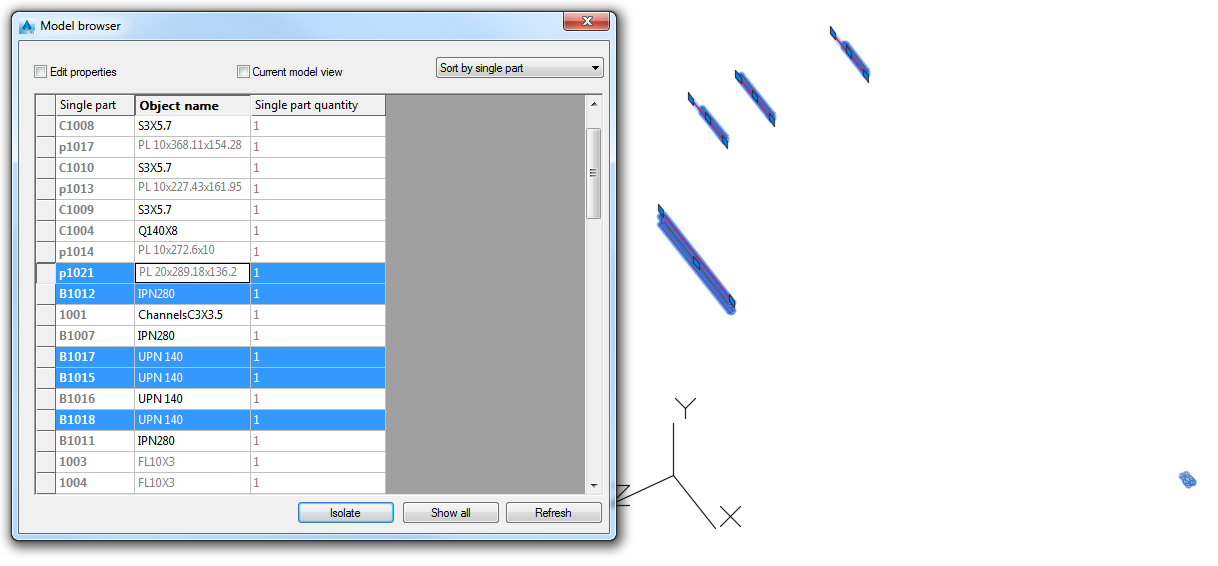
Note: To display all elements again, click the Show all button.
Modify the properties using the Model Browser
- In the Selection tool palette,
 (Model browser). The Model Browser dialog box appears.
(Model browser). The Model Browser dialog box appears.
- Check Edit properties.
- In the table, right click on the table header.
- From the contextual menu, select Insert column. The list of properties appears.
- Select the properties to display in the Model Browse.
- In the table, select the line corresponding to the element to modify.
- Click the field and enter the new value.
Delete properties columns from the Model Browser
In the Model Browser dialog box, right click the header of the column to remove and select Remove column from the contextual menu.