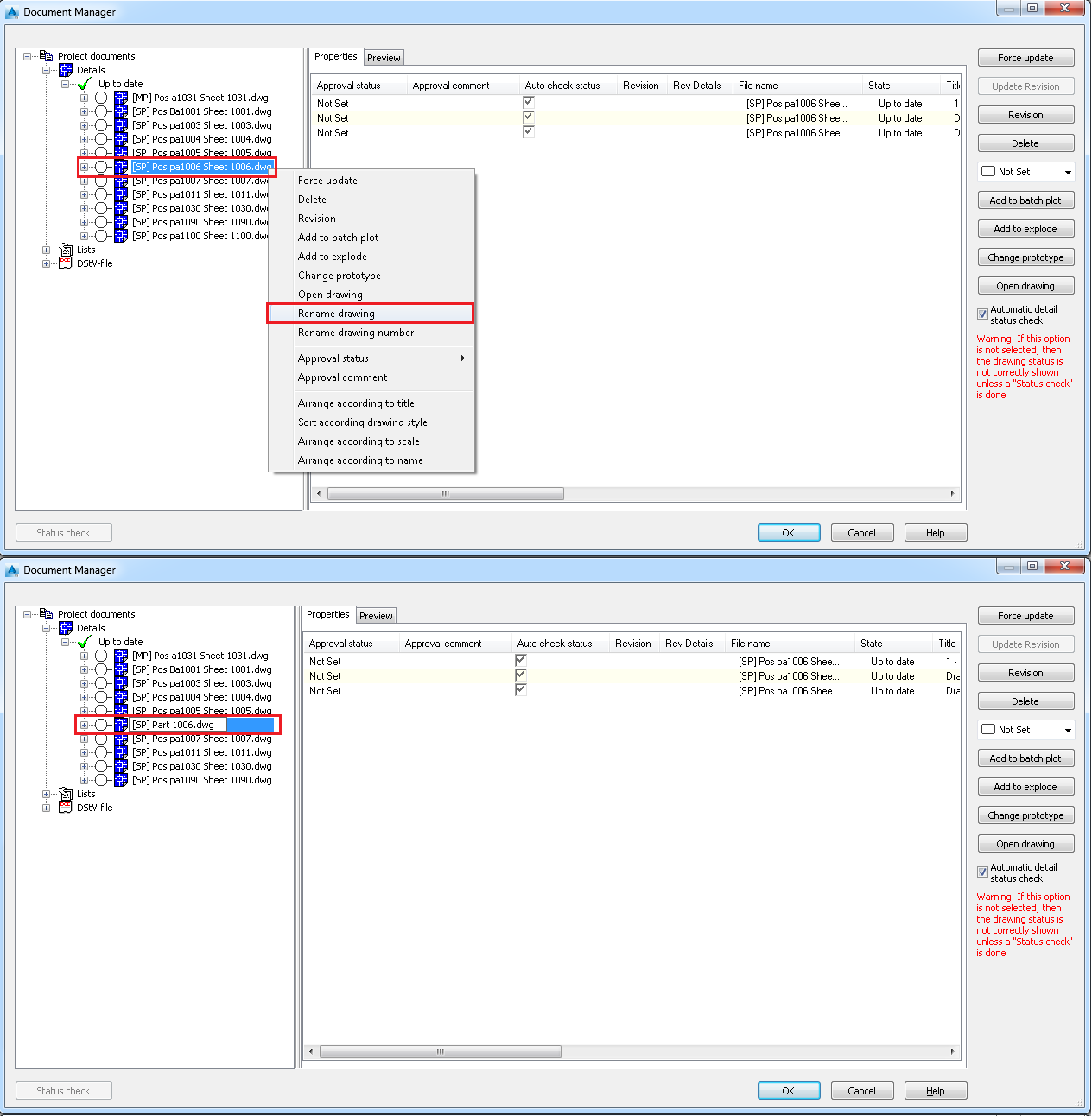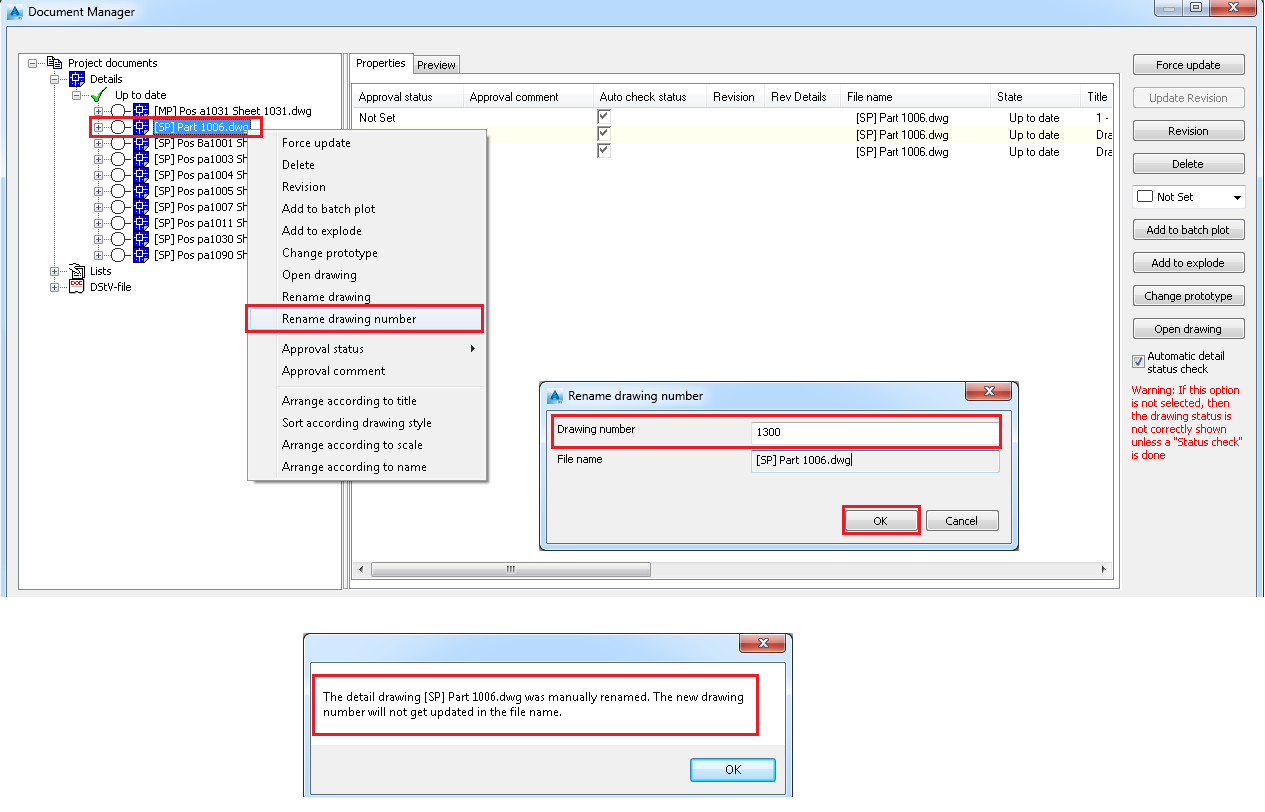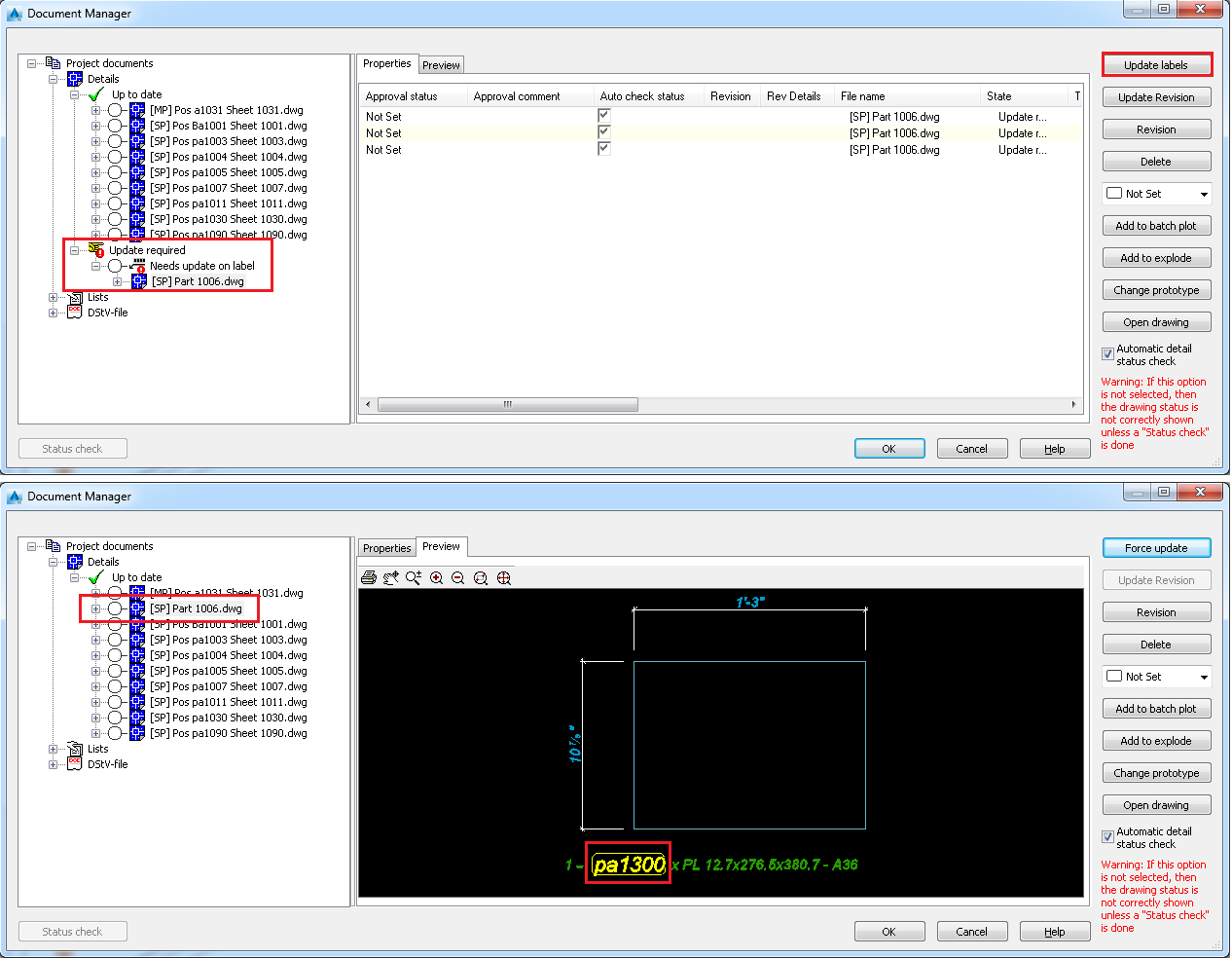You can update drawings directly from the Document Manager. Additionally, you can control the Document Manager behavior related to the detail status check.
To update these documents you have two choices depending on whether you want to track changes or not. Thus, the status can be checked automatically when starting the Document Manager for certain drawings or for all of them.
Advance Steel is able to track all changes in a model since document creation and knows when a drawing or other documents are outdated. If outdated documents are found, they will be placed in a separate folder on the left panel of Document Manager.
Detail Status Check
The Document Manager can automatically check if drawings require an update due to model modifications (Automatic detail status check). The outdated documents are moved in a separate folder on the left panel of the Document Manager and can be updated directly from the Document Manager. Automatically check the status of all drawings to ensure that all of them are up to date.
If the automatic check is disabled, you can:
- Automatically check status only for certain drawings for which the Auto check status option is enabled on the Properties panel.
- Manually check the status of a selected drawing by clicking the Status check button.
Keep Track of Changes
Often, during the review stage of a project different changes might be necessary:
- New details (views) on the drawing.
- Small adjustments of the model: element geometry, element position, material change, new elements.
Model modifications can be done by several engineers and may affect one or several existing drawings.
According to standard practice in maintenance of engineering drawings, changes made in the model during the review stage of a project are identified using a number or a letter codes and are listed in the revision table on the affected drawing. For each revision level, the revision table lists the reviewer (author) and a short description of the change that was made. Additionally, revision clouds are used to draw attention on modified areas of the drawing.
Update the Documents without Revision
In practice, there are situations when the model modifications should not be marked as revised. The drawings can be updated without revision marks, using the Force update button. The drawing will be updated to suit the model, but the modification will not be indexed in the revision table.
Update the Documents with Revision
In practice, there are situations when the model modifications should be marked as revised in order to keep track of changes. The Document Manager allows you to update these drawings with revision marks, using the Revision update button. The previous revision of the document will be moved to a Backup folder within the Project\Details folder. Additionally, revision clouds can be used to draw attention on modified areas of the drawing.
Rename Drawing Number
You can change the Drawing Number from the contextual menu.
- In Document Manager, select a detail drawing and right-click.
- From the contextual menu, select Rename drawing number.
- A dialog will appear where you can assign the Drawing number.
If the numbering is done using the Drawing Number option:
- If you renumber a detail drawing, it will enter in the Update required category. After you run the Update labels command on the detail, the SP or MP number of the part will be updated correspondingly.
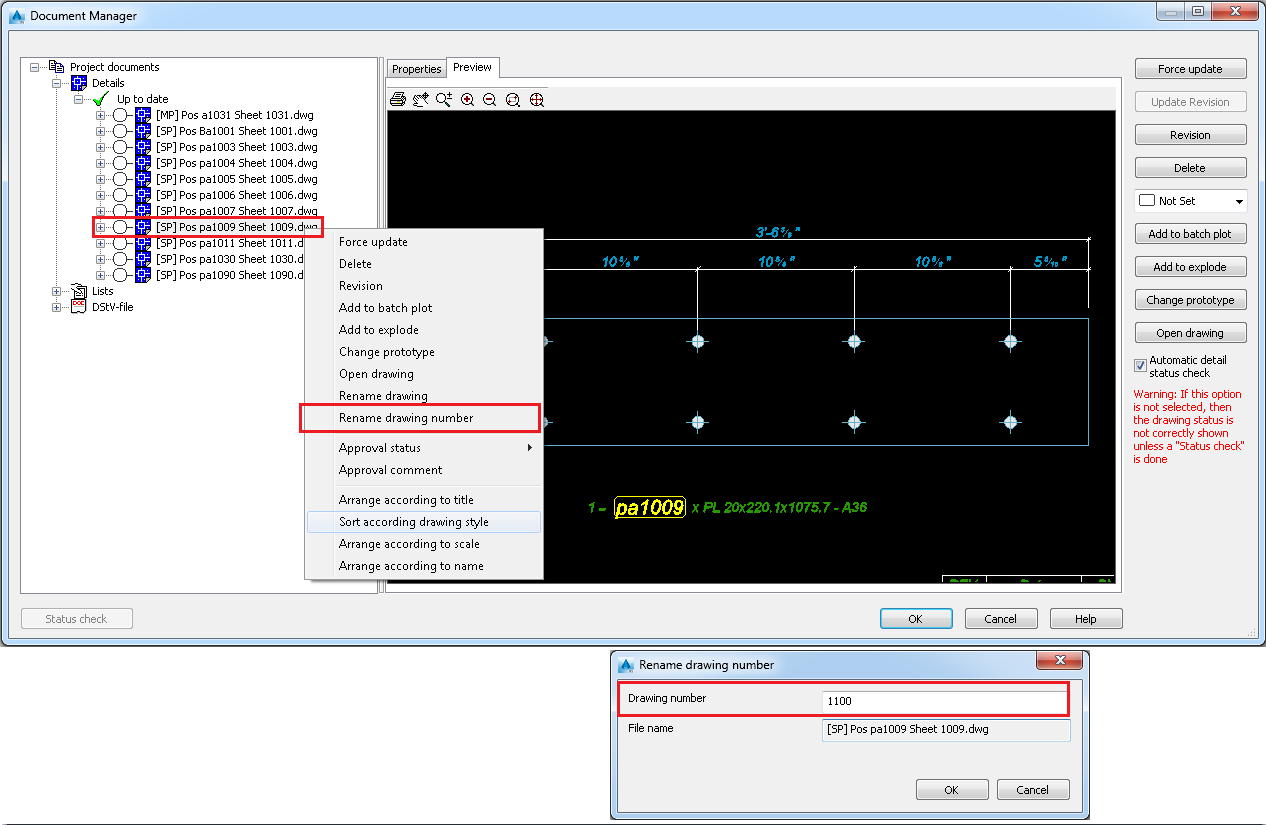
- If the file name contains the drawing number token and you don’t modify it using the Rename drawing command, then after the Update labels command the name of the drawing will also change to accommodate this modification.
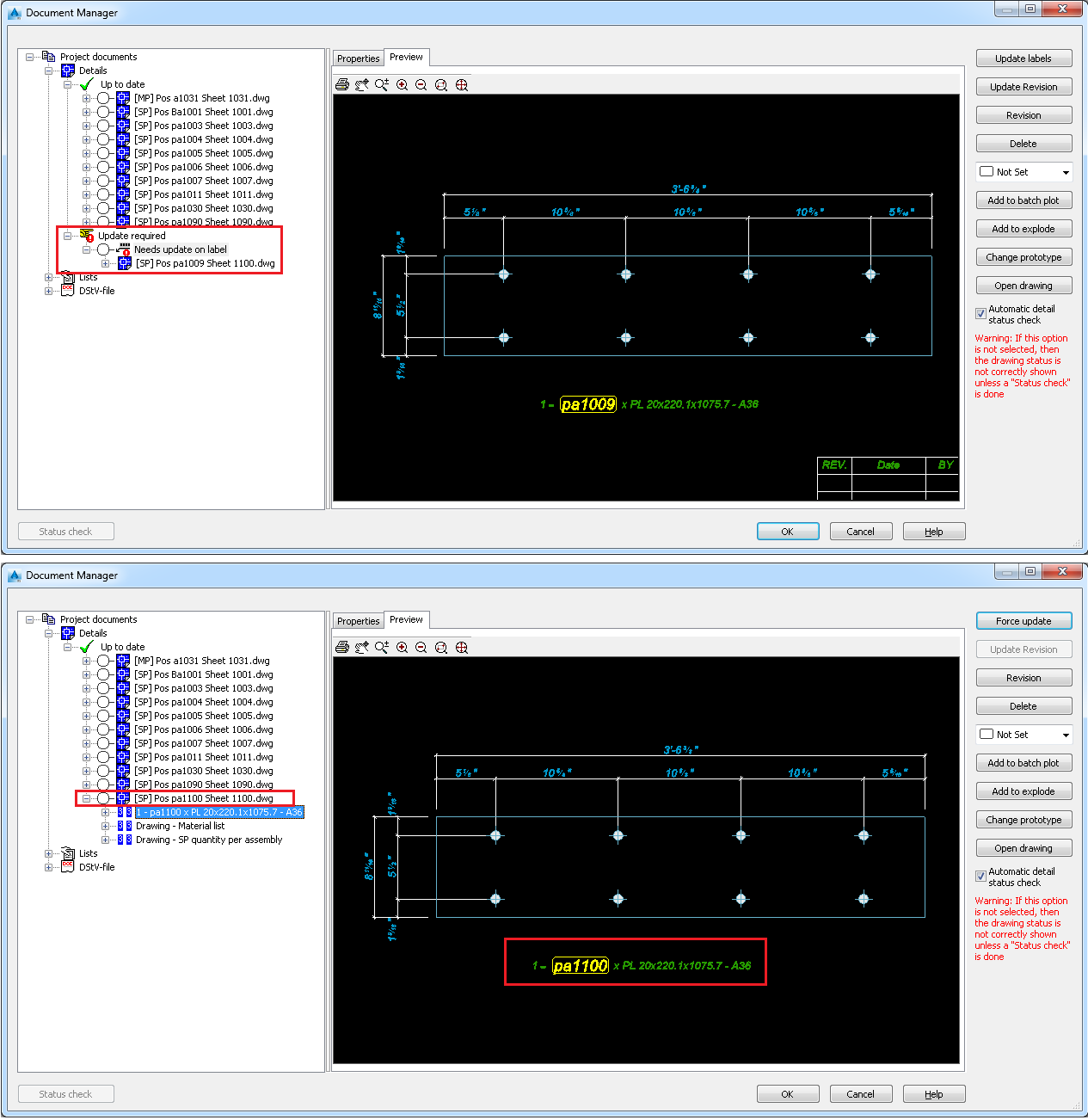
The renumbered drawing in the example was: [SP] Pos pa1009 Sheet 1009.dwg
It was renumbered from 1009 to 1100 and the detail went into the Update category as: [SP] Pos pa1009 Sheet 1100.dwg
After running the Update labels command, the detail name automatically changed to: [SP] Pos pa1100 Sheet 1100.dwg
-
If you modify a file name using the Rename drawing command and then you renumber it using the Rename drawing number command, a warning message will appear stating that the "…new drawing number will not get updated in the file name". The detail drawing will enter the Update labels category.
If you update, the SP or MP number of the part will be updated inside the drawing and the file name will not change. Please see the images below: